11 Beautiful Canva Resume Templates for Any Profession
Creating a resume can feel overwhelming. To get a headstart on the design and elements you need to include, take a look at these Canva resume templates.
Yes, you can use Canva for more than images and infographics. Each template on our list is available for free, offers a unique design and effective layout, and can help you impress at a glance.

1. White and Grey Professional Resume and Cover Letter
This first Minimalistic White and Grey Resume template is an excellent option if you want a cover letter to match. You receive two different resume layouts to choose from: one with spots for a profile and two work experience positions and the other with an expertise section and three previous positions.
The cover letter header matches that of each resume layout and includes a place for your signature at the bottom.
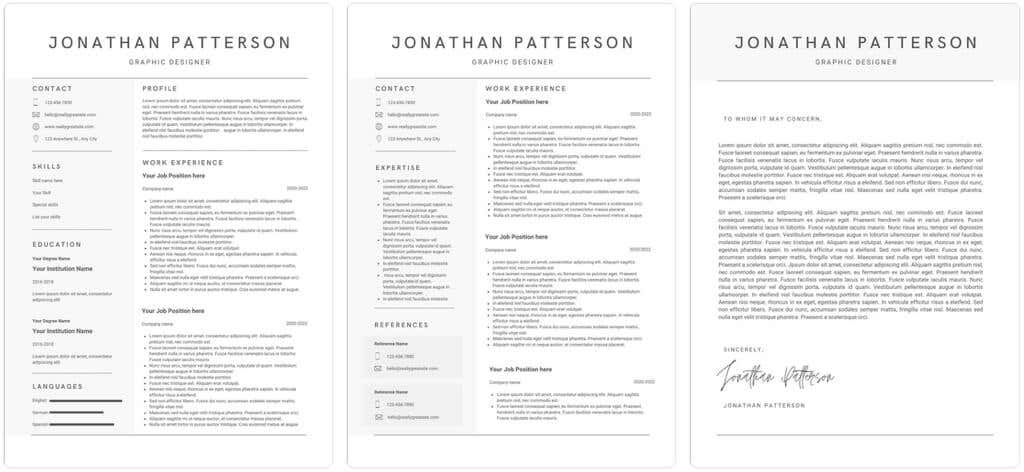
2. Blue Professional Modern CV Resume
If you’d like a template with a little pizzazz, such as your professional photo, check out this Blue Modern CV Resume. Simply swap out the sample photo with your own to personalize the appearance of your resume.
You then have sections for Experience and Education, along with a Skills Summary using bars and percentages. Then, take advantage of the Language and Expertise areas structured with bullet lists.
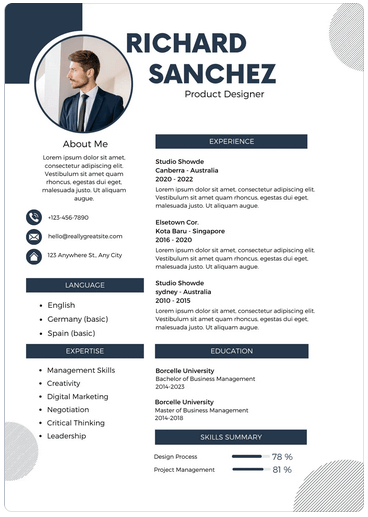
3. Brown Cream Simple Resume CV
If you’re a student or recent graduate, this Brown Cream Simple Creative Resume template is a good choice. It offers equally sized sections for Education, Experience, (professional) Skills, and Personal Skills.
You can also use the About Me area at the top to introduce yourself and highlight your capabilities.
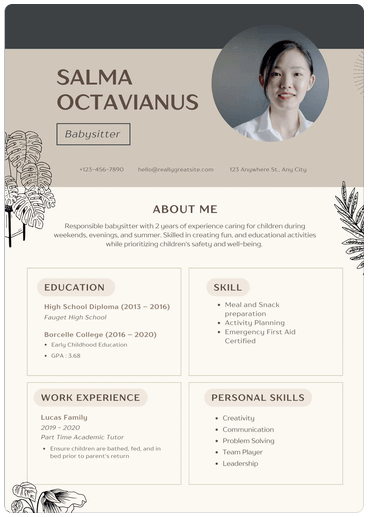
4. Blue and White Simple Resume
Another resume template that’s ideal for students or those without work experience is this Blue and White Simple Resume. You can add your photo and contact information on the left with your Education, Skills, and Interests on the right.
The template gives you a neat and clean appearance that’s also attractive and professional.
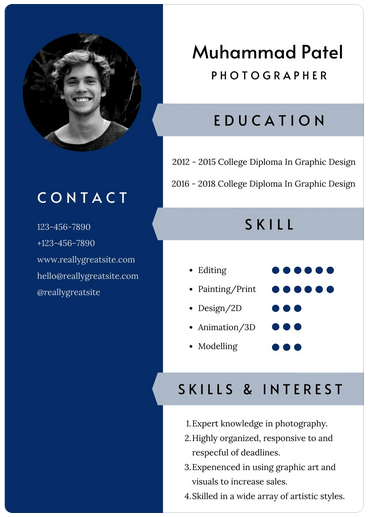
5. Minimalist Modern Resume
For a Canva resume template that provides enough room to add detailed paragraphs about your previous positions, look to this Minimalist Modern Resume. The contemporary design gives you a splash of blue as it highlights your contact information, education, and skills.
You can then add a profile statement or paragraph and all the details you need for your work experience.
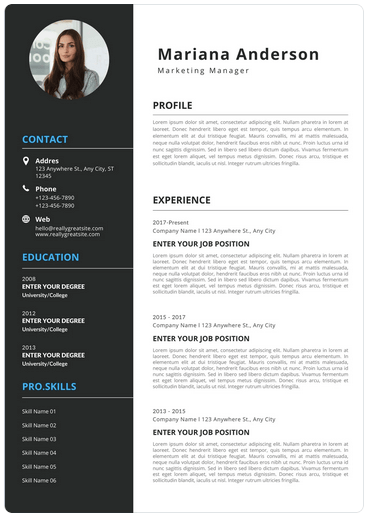
6. Black and Yellow Bold Resume
Are you in an industry where emitting boldness and confidence is the way to go? If so, this Black and Yellow Bold Creative Resume template might be just what you’ve been looking for. It offers a black background with large gold headings and black-and-white graphics.
You still have spots for Work Experience and Education but with plenty of flair. You can also include your Skills along the bottom and even replace the current images with icons to complement your skills.
As a bonus, this resume comes with a matching cover letter.
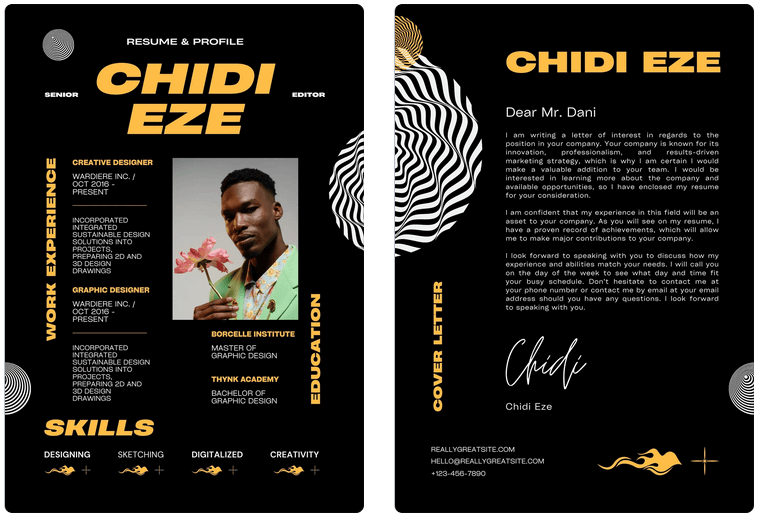
7. Beige and Brown Modern CV Resume
When you have a lot of details to include but want to stick to a one-page resume, this Beige and Brown Modern CV template works perfectly. Include your contact details, education, references, languages, and interests below your photo on the left.
Then, add your Hard and Soft Skills at the top using bar graph images and your Work Experience beneath.
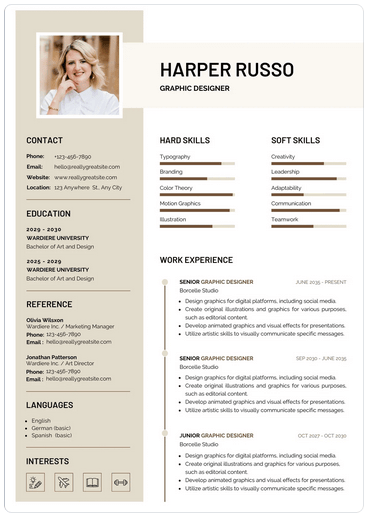
8. Modern White and Black A4 Resume
If you’re in the creative industry working as a photographer or graphic designer, this Modern White and Black resume template helps you showcase a sampling of your work. You can swap out the example images with your own, giving you an easy and attractive way to display just some of your work along with your experience and education.
You can also include a link to your online portfolio at the bottom, which is the perfect addition to this creative template.
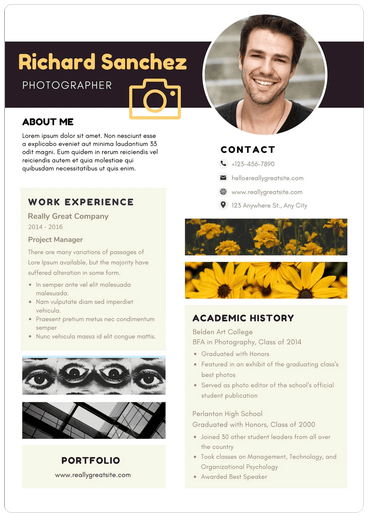
9. Multicolor Modern Musician Resume
If you’re a musician, DJ, instrumental artist, or music producer, this colorful and eye-catching template is for you. With the Multicolor Modern Professional Musician Resume, you have graphical elements in the form of music notes at the top and bottom.
The different colors for each section heading give the resume energy, which is ideal for showing a fun, contemporary music style or personality.
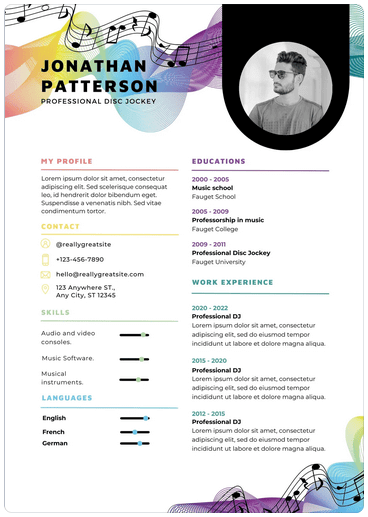
10. Black and White Minimalist Resume
Maybe it’s your skills and expertise you want to highlight. This Black and White Minimalist Resume template draws your eye to these sections at the bottom. You can use a bar graph design to show your experience levels in the Skills area and then expand with the Expertise section’s bullet list to the right.
The template offers a clean and sophisticated appearance, appropriate for almost any industry.
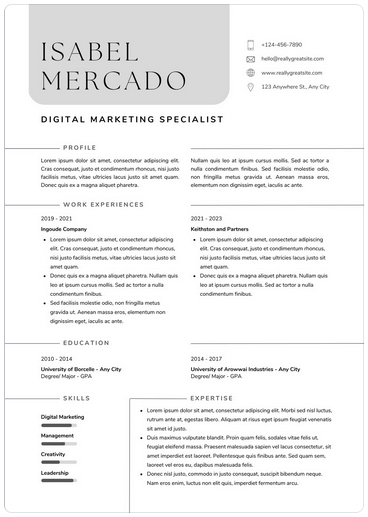
11. Simple Modern Resume Template
This last Canva resume template has a neat appearance but is also a modern one, making it suitable for those in the technology field. With the Simple Modern Resume Template, you have a standout location to add your Certificates and can use the area beneath to highlight your skills or something specific like programming languages.
Of course, you have the standard sections for Education and Experience as well as About Me and Contact areas for a comprehensive resume.
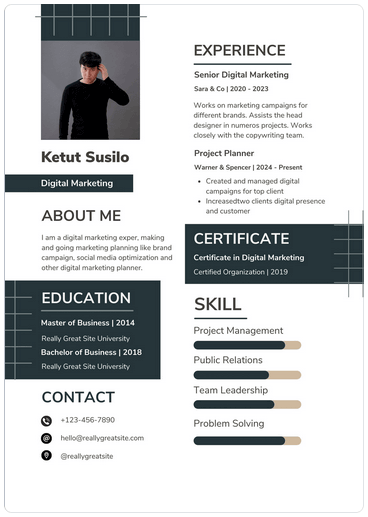
Create Your Resume With Ease
Whether you choose a template tailored to your industry or an elegant, all-encompassing option, you can pop in your elements for a professional-looking resume in no time. Which one of these Canva resume templates will you choose?
For more, look at these online resume-building services .
Related Posts
- Canva Presentations: How to Create and Share Them
- How to Use Canva Docs to Create Documents Online
- How to Make a Vision Board on Canva
- How to Blur the Face in a Photo Using Canva
- Is Canva Pro Worth the Cost?
Sandy Writtenhouse is a freelance technology writer and former Project, Department, and Program Manager. She turned her education, job experience, and love of technology into a full-time writing career. With all sorts of gadgets in her home and her hands, she seeks to help others make life easier through technology. Read Sandy's Full Bio
Leave a Reply
Your email address will not be published. Required fields are marked *
Ready for the best newsletter in tech?
Get daily tips, tricks, guides, and special offers delivered right to your inbox.
How to Write a Resume
Ultimate resume writing guide
How to Write a Cover Letter
Step-by-step cover letter writing tips
- Career Paths
- Free Personality Test
- Should You Quit Your Job Quiz
- Resume Quiz
- Side Hustle
- Search for:
- Build a Resume
Home » Career Advice » Resume Tips » 8 Top Canva Resume Templates to Try

8 Top Canva Resume Templates to Try
Last Updated on February 5, 2024 by Career Reload Team
Canva is a great freemium in browser tool that you can use to quickly create an attractive resume. That being said, Canva resume templates are a great way to enhance the visuals of your CV but it won’t help you with the writing like a Resume Builder would.
In a moment, you’ll see several fantastic Canva resume designs, but first, let’s examine the benefits and drawbacks of using a Canva resume maker:
Pros of a Canva Resume Templates:
- Numerous resume templates with outstanding visual design.
- The resume templates are straightforward to format and customize.
- The suggested format for resumes is PDF, which is one of the formats that Canva offers.
- Canva is mostly free to use.
Cons of a Canva Resume Templates:
- The designs on Canva are beautiful, but many of them don’t have enough space for a long experience section.
- If you don’t email the hiring manager directly, you need a resume that is easy for the applicant tracking system (ATS) to read. Graphics can be hard for the ATS to read.
- The format of several of the templates makes them less usable because they contain photos. Canva is a global graphic design tool, and in certain countries but not in the US, having a photo on a resume is typical.
The Canva resume maker undoubtedly offers both benefits and drawbacks. Canva is a fantastic resource in general if you’re seeking for creative resume designs.
However, recruiters also place a high value on resume content. Always select the resume template that will pass ATS over a creative one if you have to choose. ATS is used by up to 99% of Fortune 500 firms to help with hiring.
If you are looking for ATS-friendly resume templates for Microsoft Word or resume templates for Google Docs , Career Reload has plenty of free resume templates ready for instant download.
Best Canva Resume Designs
Below we have curated the best Canva resumes that you can make great with a little tweaking.
Minimalist White and Grey Professional Resume

A minimalist design is great for most professions. This resume has plenty of room for your work experience. Also includes a second page and a cover letter.
Cream Minimalist Professional Resume

Bit more creative resume layout with plenty of room to list your skills. You shouldn’t list the secondary school in your resume especially when you have pursued a higher education. You can use the extra space under education to list related certifications or licenses.
Canva Resume for Students

This template is great for an entry-level applicant with very little work experience. It has an emphasis on skills and education.
Gray Modern Resume Design

Even this template has a photo, you can easily remove it without interfering with the layout. It has a good amount of space for work experience however you should not list references in your resume unless asked for. You could use that section for something else.
Light Yellow Bold CV

This template as well has a photo which can be deleted without interfering with the layout. It has a nice use of color that gives it a little extra. Other than that it’s quite a minimal design. This resume actually has 2 pages but you should aim to make it one page and include your education on the right sidebar which has plenty of empty space.
Elegant Resume

Modern template with a very stylish layout. Has all the essential sections. The header however takes a lot of space and it could be made less in height freeing some more space for work experience.
White Blue Professional Resume

Great for entry-level applicants. Only list job-relevant interests in your resume that accentuate your skills.
Grey and White Minimal Resume

Clear resume layout with a focus on work experience. Since it’s not recommended to list references on your resume unless asked, you could delete the reference section and create even more space for your work experience. When listing your work experience, use bullet points and start each bullet point with an action verb .
How to Create a Canva Resume
After viewing some excellent Canva resume designs. Let’s look at how to utilize Canva resume maker.
1. Create a Canva account
The first step is to register for a Canva account. You may register using your email address, Facebook, or Google. You won’t be charged anything for creating the account, so don’t worry.
2. Choose a Canva Resume Template
You may search here to see Canva resume designs once you’ve registered. Choose the one that appears to be appropriate for your industry.
3. Make necessary changes to the Canva resume
You can alter the text inside a template once you’ve selected it. To edit the text inside each text box, choose it separately. The text may be moved, and its font, size, and formatting can all be modified.
4. Save a copy of your Canva resume
When you’re satisfied with how your Canva resume looks, click the download icon in the upper right corner to save it as a PDF, JPG, or PNG.
Although formatting matters, resume content overrules. If the contents of your resume are weak, even the prettiest design won’t help you land a job.
Recruiters only look at resumes for 7 seconds on average (according to hiring statistics). What are they searching for in that split second? According to one research, recruiters base their recruiting suggestions on candidates’ perceived professional expertise, social abilities, and general intelligence.
How do you demonstrate your expertise and knowledge?
By adjusting your resume to the specifics of the position. You may accomplish this by identifying the essential requirements from the job description and then incorporating them into your skill and experience sections.

We’re a team of writers dedicated to providing insights and tips for navigating the professional world. With a collective wealth of experience across various industries and roles, our team understands the challenges and opportunities that come with seeking meaningful work and advancing your career. We help job seekers to better their careers by offering career advice & free resources. Download free Word resume templates and resume templates for Google Docs .
Write a resume that lands more interviews!
Create a job-winning resume in 15 minutes with the help of a resume builder. Get a walkthrough of each section and fill out your resume within minutes.
Others also read

How to Attract Employers With a Professional LinkedIn Profile

How To Write an Intern Resume (With Examples)

How to Create a Resume for the Modern Job Market

Best Resume Templates to Download for 2024

No Notice Resignation Letter Writing Tips and Example

A 5 Step Guide to Finding an Internship During College

How to Quit a Job

How to Write a Resume If You’re an Older Worker
You might also like these free templates.

ATS Resume Template for Word – Jennifer

Download Free Word Resume Template – Riley

2 Column ATS Resume Template

ATS Friendly Resume Template – Free Download for Word

Free Resume Layout for Microsoft Word

Goal Planner

Cover Letter Template with Monogram

Professional Cover Letter Template

Free Modern Resume Template for Word
Free Job Application Tracker for Excel

Resume Checklist

Free Resume Template Download for Word – Farrah
- Resume Writing Guide
- Resume Tips
- Cover Letter Tips
- Job Interview Tips
- Professional Development
- Workplace Tips
- Leadership & Management
- Small Business
- All Resume Templates
- Word Resume Templates
- Google Docs Resume Templates
- Pages Resume Templates
- PowerPoint Resume Templates
- Photoshop Resume Templates
- All Cover Letter Templates
- Word Cover Letters
- Google Docs Cover Letter Templates
- Pages Cover Letter Templates
- PowerPoint Cover Letter Templates
- Photoshop Cover Letters
- Resume Examples
- Cover Letter Examples
- Resignation Letter Examples
- Reference Page Templates
- Recommendation Letter Examples
- Worksheets & Checklists
- Business Card Templates
- Premium Resumes
- Personality Test
Username or email address * Required
Password * Required
Remember me Log in
Lost your password?
8 Gorgeous Canva Resume Templates For Every Role
FANG-worthy, slick resume templates for every occasion

If you've heard of Canva, then you probably think of it as a social media graphics site where marketers go to whip up quick infographics without having to use Photoshop. What you may not know is that it's also a great place to shop around for beautiful resume templates to dazzle potential employers and spruce up your job application. And while there are many resume design sites out there, like Zety for example, Canva tends to have more selection and a wider range of graphic design options.
Let's look at 8 of my favorite resume templates that are sure to catch a recruiter's eye.
Creative Resumes For Designers
These eye-catching resume templates are bold ( and definitely not for every role) but I like the balance between a minimalist font and a bright background for designers, and maybe some other creative roles as well.
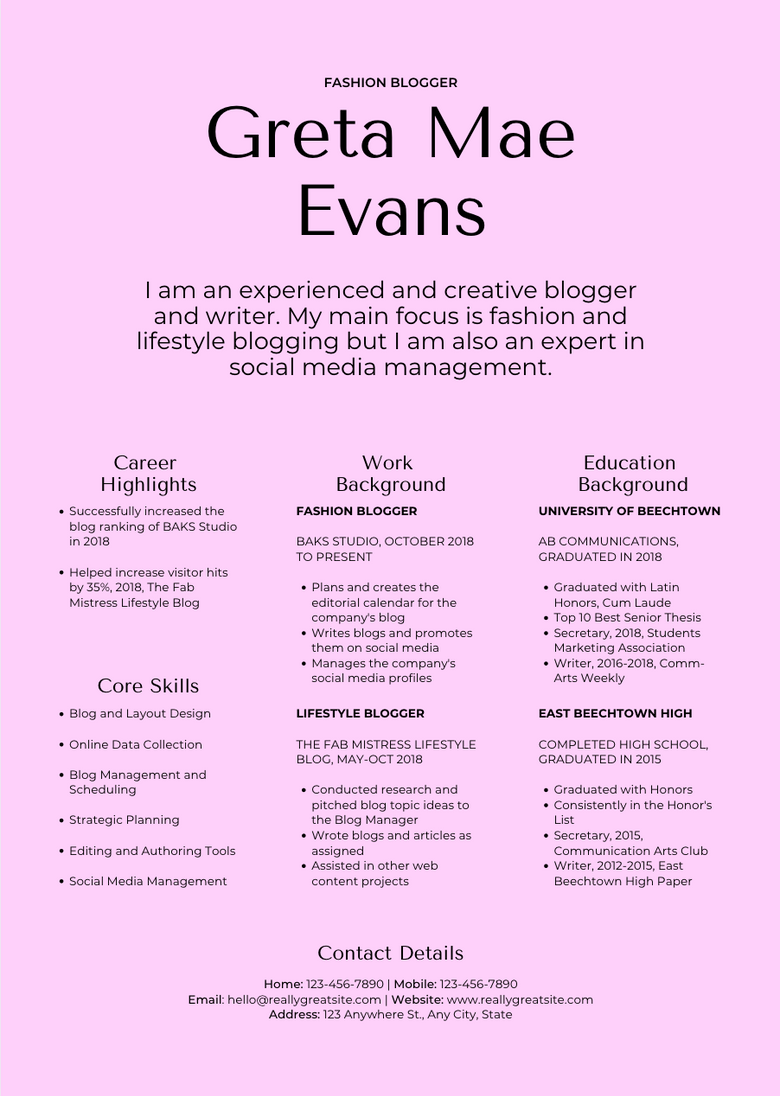
Try it out for yourself.
I love the bold resume design choice here - combining a luscious font with a bright color really makes it pop. Definitely, a thumbs up but only use this if you're applying for a tech role. More traditional hiring managers and recruiters might not be a fan of this formatting.
Minimalist Resumes for Engineers
A cleaner, more minimalist resume format is ideal for engineering roles. I really like the design on this one (especially how the work experience section is easy to read without even having bullet points). A strong, but simple header like the one below is also an easy way to make your resume formatting pop.
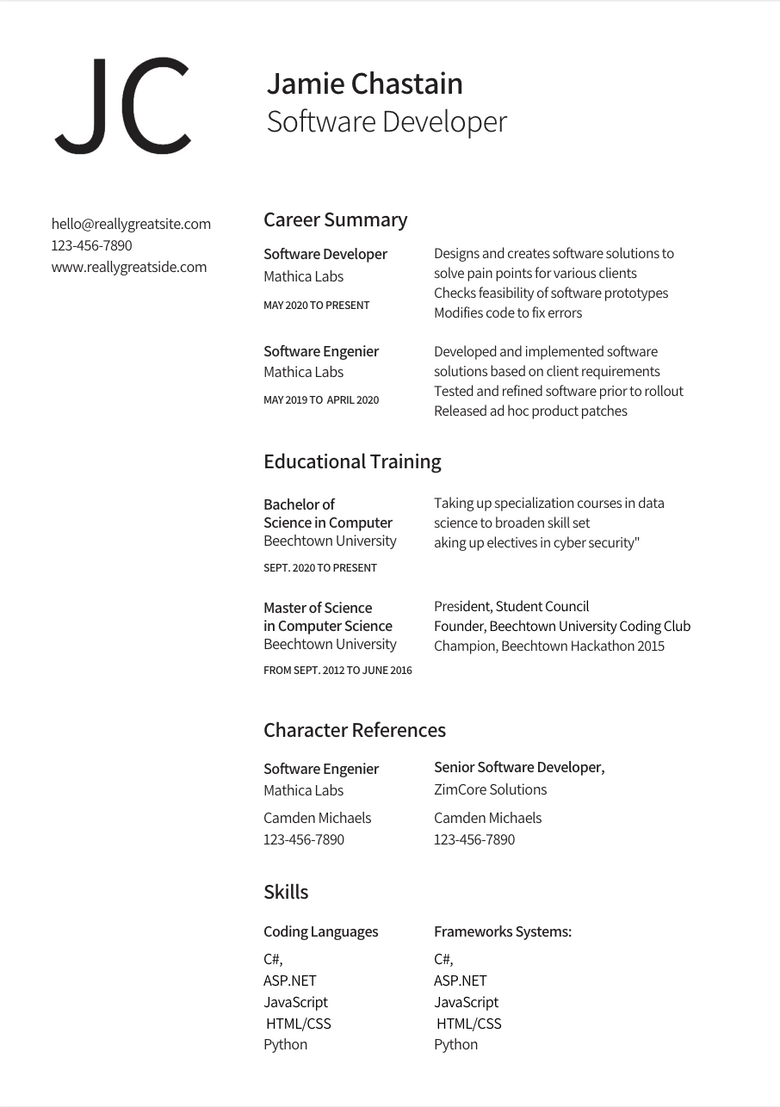
Structured Resumes for Product Managers
Similar to engineers, I recommend going with simple, minimalist formatting and a plain color scheme like the example below - it's what hiring managers expect. This format gives you more room to describe your work experience because of the offset header. Don't forget to add your LinkedIn profile (the resume template doesn't have it).
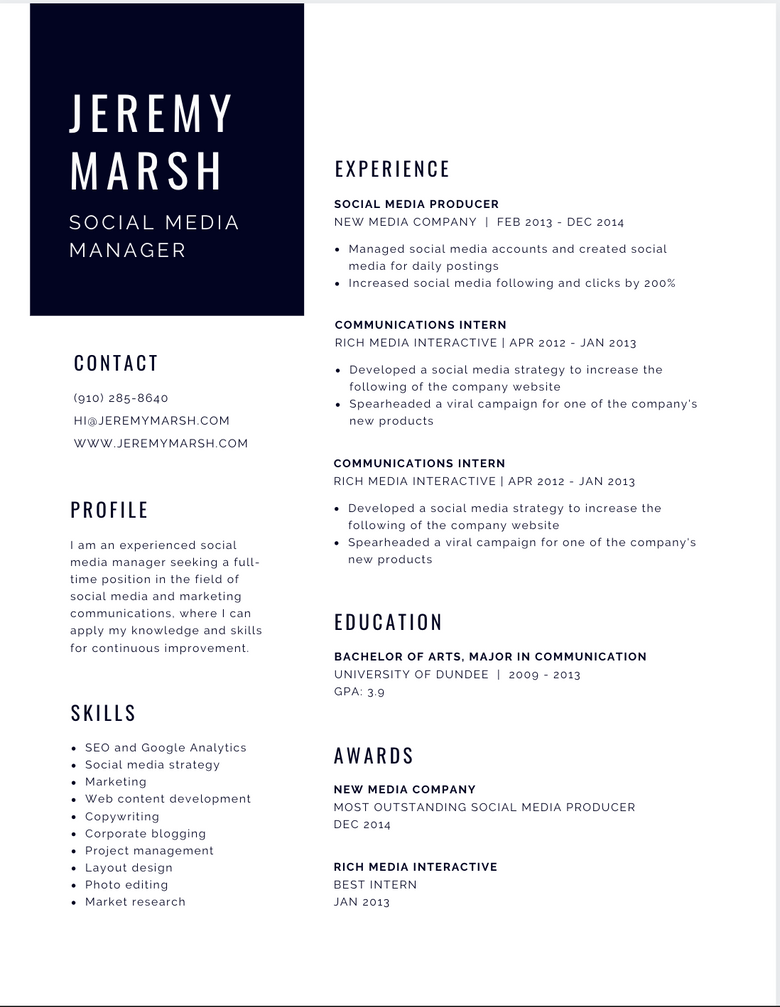
Clever Formatting for Recent Grads
If you're fresh out of school (or still in school), you may not have enough work experience to fill a whole page with bullet points and end up with a lot of white space. This is a common frustration, but nothing some clever formatting can't fix. In the example below, the resume template has a large amount of space in the header dedicated to your name. This is a clever graphic design trick that makes it easier for you to fill in a resume with less information.
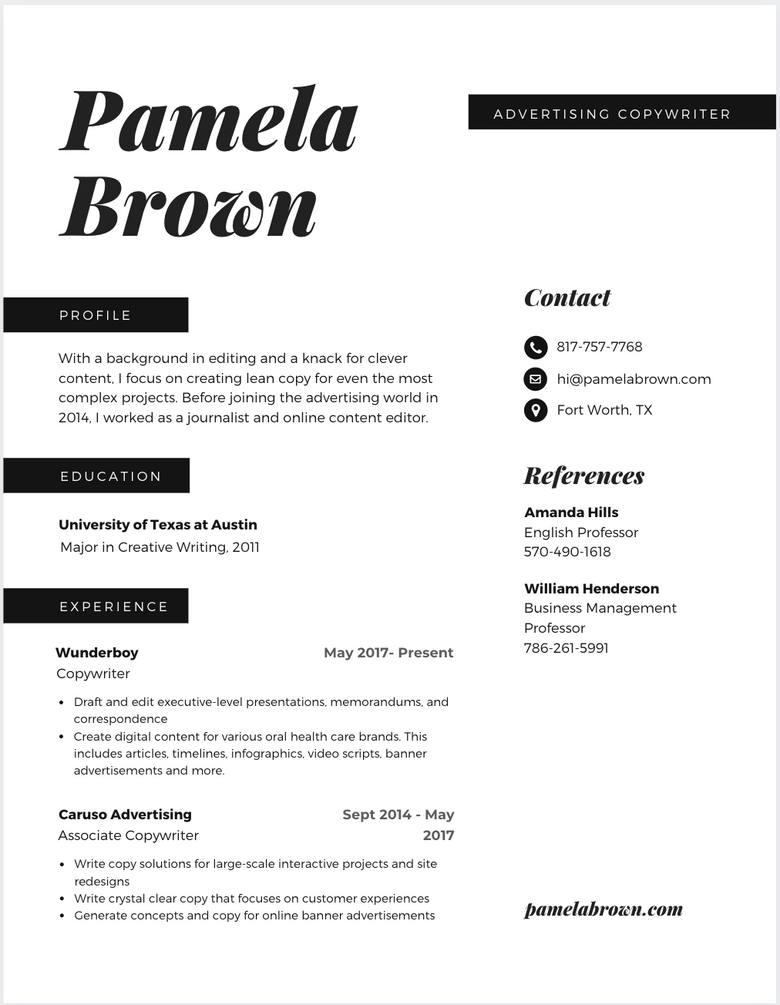
Adventurous Color Scheme for Social Media Managers
Your role is to attract attention to your employer - so it's only fair that you get a more flamboyant resume. We'd still tweak the color scheme here a bit (the blue is way too bright) but the font and formatting will make a powerful first impression.
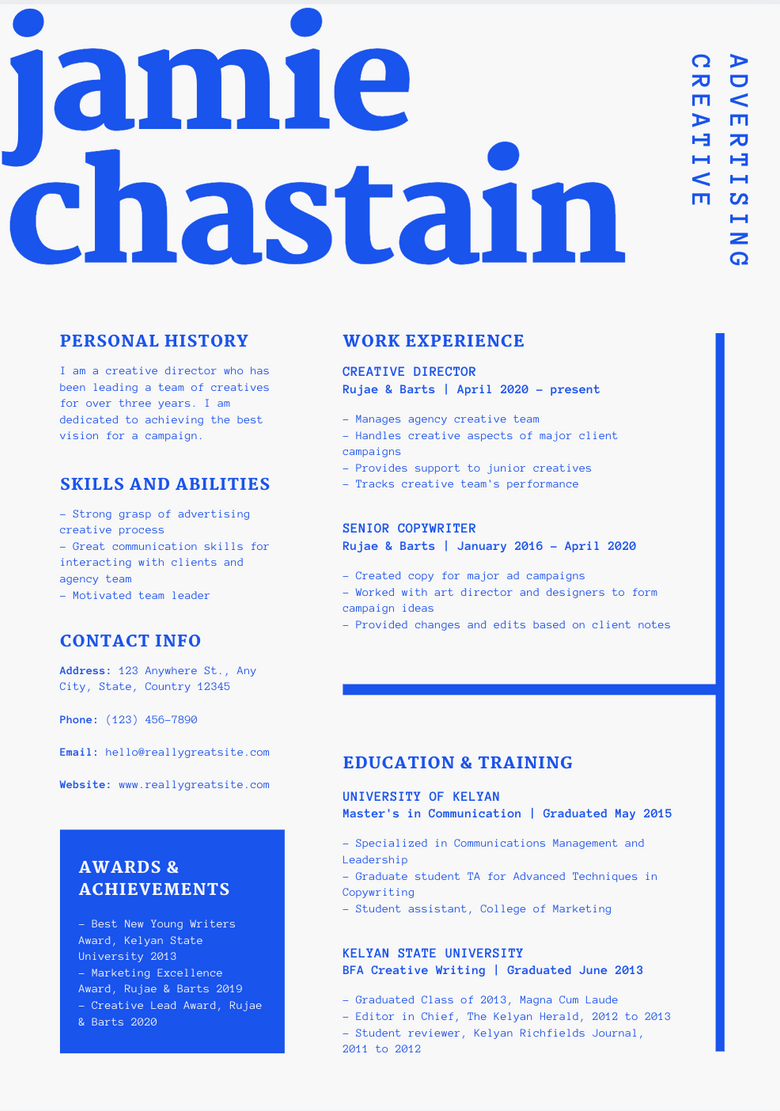

The Experienced Freelance Developer
This black and white free resume template is both cheeky and to-the point with its formatting. We're huge fans (and recruiters are sure to love it too).
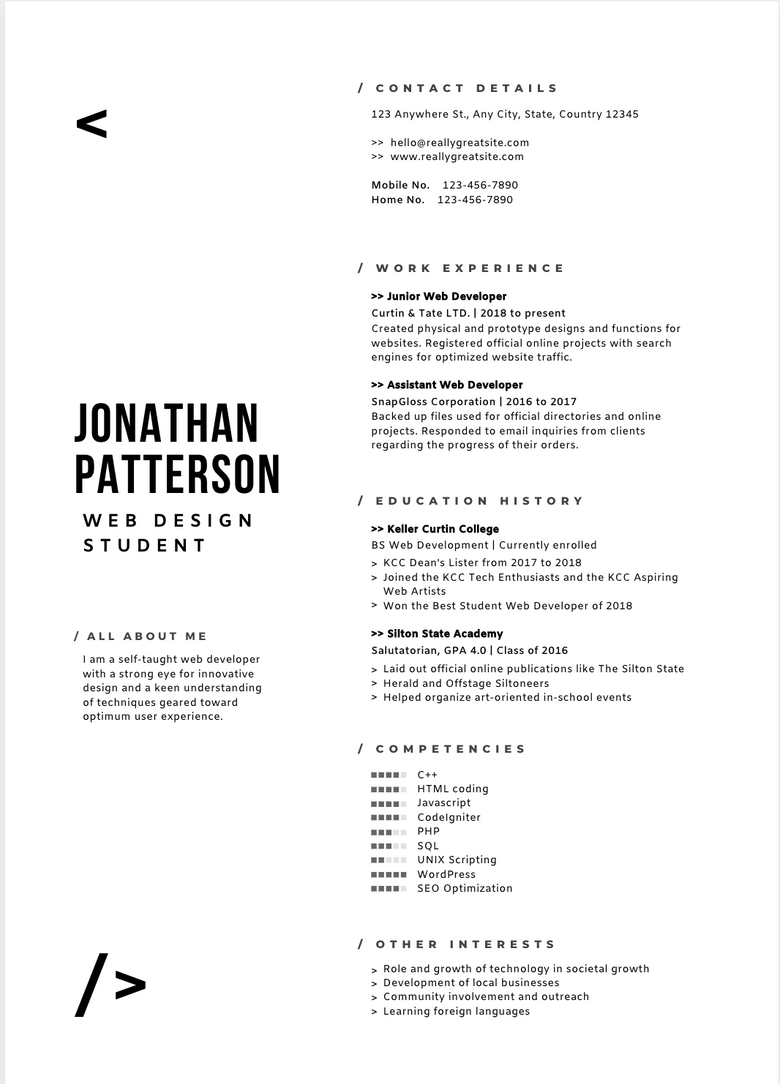
Super Plain Formatting for Everyone
For jobseekers who are more traditional, Canva also has a ton of black and white resume templates, or you can use the design tool to change the color of any of the colorful ones I've mentioned so far. This resume layout is great for almost any career path. It has plenty of space for your professional experience and you can edit it to collapse the section headings you don't need:
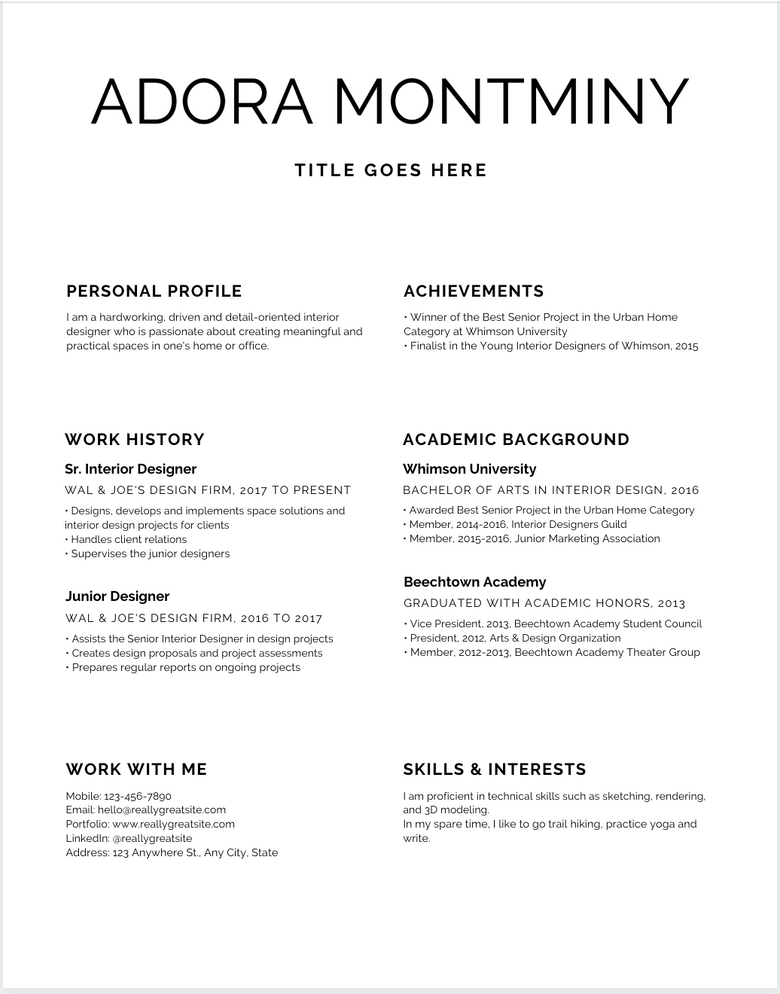
A Fun Resume for Career Switchers
This one is a bit bold and out there, but it's eye catching. It's a great way to showcase your professional experience - if you only want to highlight relevant experience but still make your resume stand out.
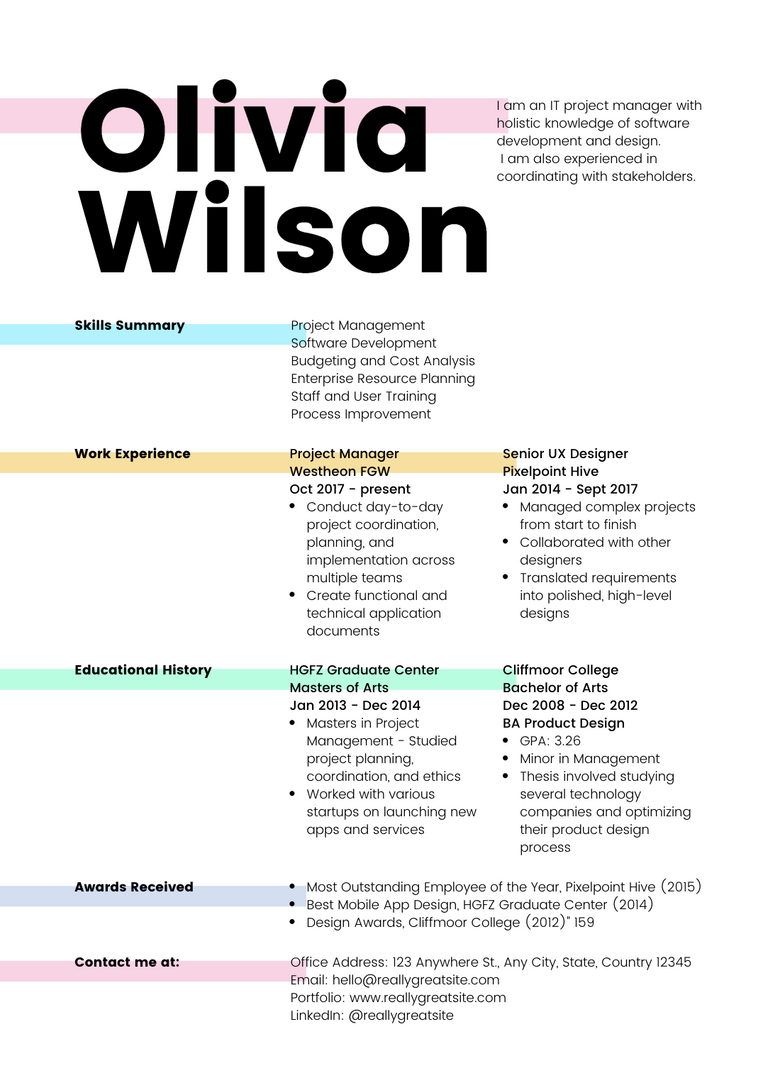
How to work with Canva
If you want to take these designs for a spin, luckily working with Canva is much easier than toiling in Photshop or Illustrator.You don't need to be a graphic designer or have any special skills to make this work for you and end up with a great resume ( and a free resume at that).
First - click on any of the links I added above and you will last on a page you can edit. Everything on this page will be easy to manipulate. If you clock on an element, the design tool opens right away and you can change colors and fonts easily- as well as drag and drop elements.
Once you're done changing the section headings, adding your own bullet points and job description - you can easily export it as a pdf or a png and send it to your dream job's recruiter.
If you need to, you can use the same template to make a cover letter too ( although those are quite rare in tech nowadays and you most likely don't need one).
Hope this can be a resource for you next time you need a professional resume template!
The information provided herein is for general informational purposes only and is not intended to provide tax, legal, or investment advice and should not be construed as an offer to sell, a solicitation of an offer to buy, or a recommendation of any security by Candor, its employees and affiliates, or any third-party. Any expressions of opinion or assumptions are for illustrative purposes only and are subject to change without notice. Past performance is not a guarantee of future results and the opinions presented herein should not be viewed as an indicator of future performance. Investing in securities involves risk. Loss of principal is possible.
Third-party data has been obtained from sources we believe to be reliable; however, its accuracy, completeness, or reliability cannot be guaranteed. Candor does not receive compensation to promote or discuss any particular Company; however, Candor, its employees and affiliates, and/or its clients may hold positions in securities of the Companies discussed.
More tool reviews articles
Robinhood gold: a how-to guide, what to know about elpha, the online community for women in tech, what's up with wayup, is hack reactor the best software engineering immersive, is codesmith your path to a software engineering job, what's designlab and can it land you a ui/ux job, should you try the ucf coding bootcamp, why you should read cracking the pm interview.
How to Create a Resume Using Canva

Your changes have been saved
Email is sent
Email has already been sent
You’ve reached your account maximum for followed topics.
Apple TV+ Has This One Overlooked Advantage Over Other Streaming Services
This hidden score shows you how well your pc runs windows, google keep vs. apple notes: which free app is better for quick notes, key takeaways.
- Canva is a user-friendly platform that offers options for creating a resume, including starting from scratch or using a template.
- The process of creating a resume on Canva involves selecting a design, customizing the background, choosing elements like shapes and graphics, adding text, and filling out sections.
- Canva also allows users to add links or other visual elements to their resume and provides the option to group elements for easy editing and organization.
Creating a resume is a time-consuming, yet important process—especially if you’re starting from scratch. Luckily, there are online design platforms that can help you achieve the perfect resume for the job.
Canva is a great resource to use for any style of resume you’re looking to create, especially since you have options during the building process. You can start from a blank canvas or fill out a template with your information.
In this article, you’ll learn how to create a resume using Canva, either by starting from scratch, or with a template.
Creating a Resume on Canva From Scratch
Canva's user-friendly platform makes it simple to navigate and easy to build a document, even if you're starting with a blank page. Feel free to dig into a few more tips to get the most out of Canva once you're ready to elevate your design. But first, let's nail the basics.
Here's how to create a resume on Canva.
1. Start With a New Page
On Canva’s main page, go to Create a Design and type in Resume . Several types of resumes will appear in the search. Make sure to click on Resume with the measurements of 8.5 x 11 in.
2. Change the Background
Blank designs start with a white page on Canva’s Editor page . If you want to change the color, click Background Color towards the top left-hand corner of your workspace. This will bring up a list of colors that you can use.
You can also click the + icon to bring up the Color Picker , to give you an even bigger range of options.
3. Choose Your Elements
Next, click on the Elements tab to find the shapes and graphics. Be aware that elements with a crown on them aren't free as they are part of the benefits of the Canva Pro subscription .
Using a basic shape to emphasize your resume is always a safe choice, we're going to pick one to use in the top corner of our resume. To find these shapes, go to Elements > Shapes > See All . Choose a shape that you think helps accentuate your resume.
If you can’t find one you like, you can always type in a shape name in the search bar. The shape will appear under the headings Shapes, Graphics, Photos, and more.
Make sure to alter the size if need be. You don’t want anything too large that takes over the design. If you want to change the color, use your color picker in the top left-hand corner of your workspace to do so. You can see how the shape is arranged in the next step.
4. Add Your Header
After you're done adding any Elements, click on the Text tab. You'll see several different ways to insert written content into your resume.
Canva creates heading/subheading combos for different types of documents. Plus you can also choose to insert a heading, subheading, or body text individually.
If you click on a heading/subheading combo, you’ll find it's too big for the header. It’ll also be in the wrong spot. To fix this, click on one of the anchor points of the text box and drag that point inwards. Once it's the right size, position your mouse over the text box, click and hold, then move the box to the right spot.
When you move the text box, you might see pink lines pop up in different positions. These pink lines are guides to help you line up your text with the shapes on your page.
To change the alignment of your text from centered to left-justified, click on the Alignment button to see a menu with the different options.
To change the font, click on the text you want to adjust—no highlighting is needed. Then, click on the font drop-down menu in the top left-hand corner. Pick a font from the choices available.
To change the text to say something different, click inside the box and start typing.
5. Add Your Professional Profile
Having a professional profile is very important for your resume. Make it a quick, one-to-two-sentence blurb for why you're awesome and why you should be hired.
To add your own, click Add a Subheading in the Text tab. Rename the subheading to "Professional Profile" or something meaningful to your industry. Choose a clear font and then position the text box on the page under your heading.
Next, click on Add a little bit of body text . This will open up a new text box where you can fill out your profile. Once done, position it beneath the “Professional Profile” subheading.
If you're not sure where to begin writing, you can try some of these tips for writing a resume headline that gets noticed .
6. Add a Divider
After your professional profile, you may want to add a graphic element to separate your profile from the rest of the resume.
To create one, go to Elements > Shapes > Lines and find the line you want to use. Something simple and non-obtrusive is recommended, so it doesn't draw attention away from the top of the page. Reposition it and change the size and color as needed.
7. Fill Out Your Sections
Next is filling out the different sections of your resume. List your contact details, accomplishments, work history, and education. Just make sure not to list things you don’t need on a resume .
To add the text boxes, follow the same instructions for creating text as the last step.
An easy way to keep your formatting the same across each section is to copy the subheading and body text from the professional profile. Once copied, just change the text inside the box.
8. Add Links or Other Visual Interest
Most of the time, you want your resume to be simple, so it’s easy to read. However, if you’re applying online, adding visuals to your online resume can be a nice touch. If you don't have any visual material that's relevant, including a few links can be incredibly useful (e.g. links to your portfolio, previous publications, or personal website etc.)
Adding a link to your resume in Canva is easy. After creating a new section titled “Links”, and typing the info you want, click on the words you want the link to be attached to. When the text box is highlighted, a three-dot icon will also appear. Click on the three dots, select Link , enter the URL, and press Enter .
9. Revise Your Resume and Group the Elements
Always make sure to check for grammar or visual errors. Learning how to proofread your resume will ensure you create a professional document.
"Grouping" means that separate elements on your page will be read as a unit. In Canva specifically, this means that you can edit each item by itself, but move the elements as one unit across the page. This is helpful if you want to tweak your design but keep individual sections organized.
To group items, click and drag over the elements you want to group until their bounding boxes show up in purple. Once they are selected, click on Group .
Make any final adjustments to the look of your resume and your finished.
Creating a Resume on Canva Using a Template
Not everyone has the time to build a resume from scratch, or perhaps they don't feel like being particularly creative. If that's the case for you, creating a resume using one of Canva's templates is the way to go.
1. Select a Template
Crafting a resume from a template is an incredibly easy process compared to creating one from scratch. On Canva’s main page, type Resume into the search bar and press Enter .
The next page will have thousands of resume templates to choose from—some even come with a cover letter template. Select one that you think will work for you and click Customize This Template .
2. Fill Out the Template With Your Information
Each template comes equipped with different sections that you’ll need to fill out. Just like creating a resume from scratch, if you click on the text box, you’ll be able to edit as you go.
If you find that some aspects of the resume don't fit the style of resume you’re trying to build, you do have the option of deleting or moving sections. Remember, all templates are completely customizable.
If you have to move a full section for any reason, even to a different page, it would be much easier to group the section first, then move it. Refer to step nine above for how to group a section.
Create a One-of-a-Kind Resume on Canva
Canva is a great platform to use for all your creative needs—even when it comes to building your resume. It doesn’t matter what your skill level is either. You have the option of simply choosing a template and inserting your information or creating a resume from a blank canvas.
Next time you’re job hunting, try using Canva on the desktop or the mobile app to create your most appealing resume yet.
- Work & Career
Protect your data
This site uses cookies and related technologies for site operation, and analytics as described in our Privacy Policy . You may choose to consent to our use of these technologies, reject non-essential technologies, or further manage your preferences.
- Resume and Cover Letter
- The Truth About Using Canva...
The Truth About Using Canva for Resumes
8 min read · Updated on November 07, 2024

Is Canva a good tool for creating and designing your resume? Here's what to consider.
Everyone wants their resume to look nice, but unfortunately, we're not all graphic designers. That's why many people will try to find a “hack” to create a more visually appealing resume that will help them stand out from the crowd.
One of these hacks is Canva , a popular design tool. It's free and easy to use, and it allows you to create social media graphics, presentations, posters, and, yes, resumes without any graphic design know-how.
It has dozens – if not hundreds – of resume templates you can choose from, with categories including modern, infographic, minimalist, corporate, photo, and even acting resumes. All you have to do is drag and drop your text into the template. You can even upload your own images before downloading or printing your resume.
Sounds easy, right? Sure – but is Canva good for resumes? Let's break down the truth about using Canva for resumes.
Are Canva resumes good?
Using Canva to design your resume sounds smart; it's free, easy to use, and the templates look pretty sharp. However, using Canva to create your resume may not be as effective for your job search. Here are some of the biggest downsides to the design tool.
Canva resumes do not pass applicant tracking systems
When you apply for a job, there's a good chance a human won't be the first to see your resume. Many companies employ applicant tracking systems, a/k/a the ATS or “resume bots,” to collect, sort, scan, and rank resumes based on certain programmed elements.
There are several strategies you can use to beat the resume bots , and a lot of these strategies focus on the design of your resume. For instance, with resume bots, it's important to use a clean resume design. This means no complex designs or unusual formats; applicant tracking systems have a difficult time reading these.
It's also important to avoid using any images or charts . These often become a garbled mess in the ATS.
Canva resume templates employ, at the very least, a bunch of text boxes that you can use to copy and paste your resume content. Resume scanning systems simply can't parse information from text boxes properly. This means that your resume will look like it has a bunch of nonsensical characters in it, leading the ATS to reject your resume as an incompatible file.
Important Note: ATS rejection is one of the main reasons that job seekers are ghosted by companies. The ATS kicks out your resume submission, making it so the human beings at the company don't even know you exist.
As a rule of thumb, less is more, so stick to simple resume fonts , straightforward bullet points, and an overall minimalist look. There's no need to include a headshot, infographics, or cute little icons.
Write for the ATS and human beings
Your goal is to get past the applicant tracking systems and into the hands of recruiters and hiring managers. Even the humans reading your resume are more concerned with your skills and experiences – not the design of your resume. Since you have two different audiences for your resume, it's best to use something more common, like the reverse-chronological format .
The ATS knows how to read a reverse-chronological resume, and it's what hiring managers expect to see. In fact, the human beings looking at your resume know exactly where to find pertinent information in a reverse-chronological format. You don't want to present something to them that they have to spend time deciphering because, in reality, they're only spending a few seconds skimming through your document.
Canva resumes are only one page
It used to be frowned upon to have a resume longer than one page — even if you had 20 years of experience under your belt — but times have changed.
Now, recruiters, hiring managers, and HR pros don't mind a resume that's more than one page. In fact, a study from ResumeGo found that recruiters are 2.3 times more likely to prefer a two-page resume over a one-page resume, regardless of an applicant's job level.
Young professionals today tend to have a lot more valuable experiences, even when they're fresh out of school, like internships, co-ops, freelance work, and study abroad experiences. This isn't just fluff – these are experiences recruiters are interested in seeing from recent grads and entry-level job candidates.
When you use Canva for your resume, you'll notice a common trend: Almost all of the templates are built for one page. Not only that, they're difficult to edit into two pages. Sure, you can duplicate the first page of the resume, but that duplicates every section on the first page, which isn't necessary.
If you want to use a Canva template for the first page of your resume, you'll have to tap into your inner graphic design skills to figure out how to format the second page in a way that's congruent with the first (Spoiler: It's going to be difficult with the way Canva has these set up).
Canva resumes leave out valuable information
When you're perusing Canva resume templates, you'll probably find quite a few designs that look clean and sharp. The design pros certainly know how to create a simple template and utilize white space. However, upon further inspection, you'll notice there's not a whole lot of room to list your experiences. Plus, you'll find there are quite a few missing sections.
For instance, the “gray and black professional resume” looks nice. But upon closer inspection, you'll notice there's very little room to list your job experiences – just a corner of the page. Additionally, you'll notice valuable real estate dedicated to character references , which you should not list on your resume at all.
There's also a chunk of space on a resume reserved for contact information . While this information is important, you can, oftentimes, condense it and include it in one line at the top of your resume, under your name.
Some of these templates also lack important sections, including a key skills section , an achievements and awards section, and a career summary.
In general, these templates look minimalist and airy – which is great – but they also don't leave you much space to showcase your experience and qualifications, which is essential when you're building your resume. Instead, use this ultimate resume guide to determine which sections you need to include in your resume.
Should I ever use a creative resume?
OK, so is it time to just write off the notion of using Canva for your resume? Generally, yes. In reality, they're just not right for most people. They won't pass applicant-tracking systems, they'll constrict you to one page, and they don't allow you to show off all your qualifications, skills, achievements, and experiences in an effective way that'll land you the job.
Many times, a creative resume design will work against you. If you do want to show off your design, photo, or other creative skills, consider building an online website or portfolio where you can show off your skills to your heart's desire.
On the other hand
With that said, if you're attending a career fair or networking event and need something that's short and crisp, you could use Canva for your resume. Basically, anytime you're not applying for a job online, it's probably OK to have a Canva-designed resume. Just remember that you'll want to get the email address of the person you hand your Canva resume to so that you can send them your real resume – you know, the one that has more of the relevant information the hiring manager wants to see.
Canva could harm your job search success
We know it's tempting to use a Canva resume because they are free, quick, and easy, but they may be harming your job search more than they are helping it. You're better off working with a professional resume writer who knows the ins and outs of resume design. They'll ensure your resume passes applicant tracking systems and overall are formatted for your success.
Key takeaways:
Canva resumes do not pass the ATS
Canva resumes utilize improper formatting, like text boxes, tables, and images
Canva resumes cannot be downloaded as .doc or .docx files
Canva resumes do not provide enough space to include relevant information
Canva resumes emphasize all the wrong things (like your contact information and references)
Stick with writing a reverse-chronological resume in Word or Google Docs to get past the ATS
Only use Canva when you're giving your resume directly to a human being
Not thrilled with your resume's format and design? Let a professional resume writer clean it up .
This article was originally written by Carson Kohler in 2021 and updated by Marsha Hebert in 2024.
Recommended reading:
Resume Builders Versus Resume-Writing Services: Which Should You Choose?
QR Codes on Resumes: A Genius Move or a Silly Distraction?
Should I Put My Pronouns on My Resume?
Related Articles:
Do Hiring Managers Actually Read Cover Letters?
How to Create a Resume With No Education
From Bland to Beautiful: How We Made This Professional's Resume Shine
See how your resume stacks up.
Career Advice Newsletter
Our experts gather the best career & resume tips weekly. Delivered weekly, always free.
Thanks! Career advice is on its way.
Share this article:
Let's stay in touch.
Subscribe today to get job tips and career advice that will come in handy.
Your information is secure. Please read our privacy policy for more information.
How Do I Make a Resume on Canva?

Creating a resume is an essential step in the job application process. It showcases your skills, experience, and qualifications to potential employers. One popular tool for designing resumes is Canva, a user-friendly graphic design platform that offers a range of templates and customization options. In this tutorial, we will walk you through the steps to create a professional resume using Canva.
Step 1: Sign up or log in to Canva
If you don't have a Canva account yet, head over to their website and sign up for free. If you already have an account, simply log in.
Step 2: Choose a resume template
Canva provides numerous resume templates to choose from. To find them, click on the "Templates" tab located on the left-hand side of the screen. Then, type "resume" in the search bar at the top of the page.
Note: Canva offers both free and premium templates. While the free options are great, you can also explore their premium templates if you're looking for more variety or advanced features.
Step 3: Customize your chosen template
Once you've selected a template that suits your style and needs, it's time to customize it with your own information.
- Edit text: Double-click on any text element in the template to replace it with your own content. Update sections such as your name, contact information, professional summary, work experience, education details, and any other relevant sections specific to your industry.
- Add sections: If needed, you can add additional sections by dragging and dropping elements from the sidebar onto your template. For example, if you want to include a skills section or a portfolio section, you can easily do so.
- Modify colors and fonts: To match your personal style or the industry you're Targeting, you can change the colors and fonts of your resume. Canva provides a wide range of options to choose from, making it easy to create a visually appealing resume.
- Add images: Depending on the template and your preferences, you may want to include a profile picture or relevant images in your resume. Canva allows you to upload your own images or choose from their extensive library of stock photos.
Step 4: Download and save your resume
Once you are satisfied with the design and content of your resume, it's time to save and download it.
- Save: Click on the "Save" button located at the top right corner of the screen. Canva automatically saves your progress as you work, so you don't have to worry about losing any changes.
- Download: After saving, click on the "Download" button. Canva offers several file formats to choose from, such as PDF or PNG. Select the desired format and wait for the download to complete.
In just a few simple steps, Canva allows you to create an impressive resume that stands out from the crowd. With its intuitive interface and customizable templates, designing a professional-looking resume has never been easier. Remember to tailor your resume's content according to your industry and job requirements for better results. Good luck with creating your perfect resume!
Note: While designing your resume on Canva is convenient and visually appealing, it's important to remember that content is key. Make sure to include relevant information and highlight your skills and achievements effectively to make a lasting impression on potential employers.

About the author:

Related posts
How Do I Make a Resume on Canva for Free? Creating a professional resume is an essential step in your job search journey. Fortunately, Canva provides a user-friendly platform that allows you... October 4, 2023 canva -->
How Do You Make a Meme on Canva? Creating memes has become a popular way to express humor, wit, and even social commentary in the digital age. With the rise of social media... October 4, 2023 canva -->
How Do I Make a Report on Canva? Creating a report is an essential task for various purposes, such as presenting data, analyzing trends, and sharing information. Canva, a popular... October 4, 2023 canva -->
How Do I Make a Program on Canva? Creating a program on Canva is a simple and straightforward process. With its user-friendly interface and wide range of design options, Canva makes... October 2, 2023 canva -->
How Do You Make a Meme in Canva? Are you looking to create your own memes? Look no further! With Canva, you can easily make hilarious and shareable memes in just a few simple... October 5, 2023 canva -->
How Do I Make an eBook on Canva? Are you looking to create an eBook but don't know where to start? Look no further! With Canva, you can easily design a professional-looking eBook... October 4, 2023 canva -->
How Do You Make a Game on Canva? In today's digital age, creating a game has become easier than ever. With platforms like Canva, you can unleash your creativity and design... October 2, 2023 canva -->
How Do You Make a Quote on Canva? Creating a quote on Canva is a simple and effective way to add visual appeal to your social media posts, presentations, or any other design project.... October 2, 2023 canva -->
How Do I Make a Program in Canva? Creating a program in Canva is a breeze! Whether you want to design an event program, a workout program, or any other type of program, Canva offers... September 8, 2023 canva -->
How Do You Make a Frame in Canva? Canva is an incredibly powerful and user-friendly platform that allows anyone to create beautiful design projects without needing any prior... January 6, 2023 canva -->
You haven't yet saved any bookmarks. To bookmark a post, just click .

Press Enter to search
When and How To Put Canva Skills on Your Resume (With Examples)
Canva is an in-demand skill for digital marketing and graphic design roles. Here’s everything you need to know about how to put it on your resume in a way that recruiters will love.
a year ago • 3 min read
Canva is a valuable skill for your resume, especially if you’re in a field like graphic design, digital marketing, or content creation. It can showcase your technical proficiency, experience with key software, and ability to create professional, visually appealing documents.
But that doesn’t mean it belongs on every resume — so, how can you tell if it belongs on yours? Below, we outline exactly when you should (and shouldn’t) include Canva skills on your resume and how to list them effectively.
Let’s start by looking at where Canva skills should go on a resume.
How to include Canva skills on your resume
Canva skills should be listed either in the Skills section or Work Experience section of your resume.
In your Skills section
To list Canva skills outright in your Skills section:
- Create 2-3 subheadings that describe the types of skills you want to list. These should fit the skills listed in the job posting or align with common skills for your industry or job title .
- Underneath a subheading like ‘Software’ or “Graphic Design,” list Canva alongside any other relevant skills. Aim for 5-15 skills in total.
- (Optional) Briefly describe your level of proficiency with Canva.
- Don’t list every feature that you used — if you want to get more detailed, opt to illustrate these in your Work Experience section instead.
For example:
SKILLS Graphic Design: Adobe Photoshop, Canva Social Media Marketing: Hootsuite, Buffer Web Development: HTML, CSS, JavaScript
In your Work Experience section
To illustrate Canva via your work experience:
- Choose 1-2 concrete examples of times when you used Canva in a professional context.
- Describe the project you were working on and the most impressive features of Canva you used.
- Add any relevant metrics that show the impact of your work.
- Created a series of product brochures, social media banners, and email templates using Canva's design tools.
- Designed an email toolkit and style guide using Canva to enable teams to quickly build mobile-responsive emails and maintain visual consistency; led to time savings of 5+ hours per week.
- Utilized Canva to design marketing collateral that contributed to a 15% increase in website traffic within two months.
- Designed and executed a series of visually compelling social media ad campaigns using Canva, resulting in a 30% increase in user engagement and a 20% boost in click-through rates over a three-month period.
If you're not sure whether to showcase your Canva skills on your resume or questioning if you've picked the right resume section to highlight them, upload your resume to the tool below . It'll provide personalized feedback on every section and help you identify what should be omitted.
Should you put Canva skills on your resume?
Not sure whether Canva is an essential skill for your resume? Here’s when you should — and shouldn’t — put Canva on your resume.
You should list Canva skills on your resume if:
- The job posting explicitly mentions Canva
- Canva skills directly align with the responsibilities outlined in the job description
- You’re applying for a role involving graphic design, content creation, or marketing
- You have one or more notable accomplishments using Canva
You shouldn’t list Canva skills on your resume if:
- Canva skills aren’t relevant to the core responsibilities of the job
- You’re unlikely to use Canva in the role
- You only have a basic level of proficiency using Canva
- Including Canva skills would clutter up your resume or make it longer than one page
If you’re still not sure, you can plug your resume and the job description into our Targeted Resume tool, which can help you narrow down essential skills that belong on your resume (and eliminate ones that don’t).
You can also use the skills search tool below to get a list of hard skills and keywords relevant to your job.
Jobs that require Canva skills
In particular, here are some specific roles where Canva is likely to be a useful skill:
- Graphic designer
- Content creator
- Social media manager
- Digital marketer
- Communications specialist
- Brand consultant
- Events coordinator
- Training specialist
- Virtual assistant
- Sales professional
- Business development manager
- E-commerce product owner
- Human resources specialist
- Career Advice
Spread the word
Can you mention a client’s name on your resume, lying about education on your resume: myths, risks, and alternatives, keep reading, how to show bilingualism on your resume (with examples), oops what to do if there’s a mistake on your resume, getting the basics right: resume line spacing, subscribe to our newsletter.
Stay updated with Resume Worded by signing up for our newsletter.
🎉 Awesome! Now check your inbox and click the link to confirm your subscription.
Please enter a valid email address
Oops! There was an error sending the email, please try later
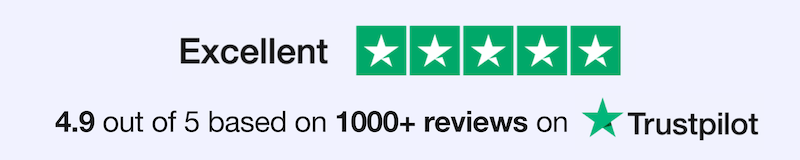
Thank you for the checklist! I realized I was making so many mistakes on my resume that I've now fixed. I'm much more confident in my resume now.
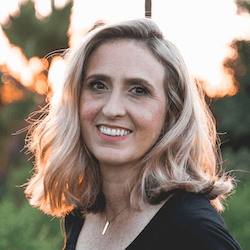

IMAGES
COMMENTS
Creating a resume can feel overwhelming. To get a headstart on the design and elements you need to include, take a look at these Canva resume templates. Yes, you can use Canva for more than images and infographics. Each template on our list is available for free, offers a unique design and effective layout, and can help you impress at a glance.
Pros of a Canva Resume Templates: Numerous resume templates with outstanding visual design. The resume templates are straightforward to format and customize. The suggested format for resumes is PDF, which is one of the formats that Canva offers. Canva is mostly free to use. Cons of a Canva Resume Templates:
Creative Resumes For Designers. These eye-catching resume templates are bold ( and definitely not for every role) but I like the balance between a minimalist font and a bright background for designers, and maybe some other creative roles as well. ... Canva also has a ton of black and white resume templates, or you can use the design tool to ...
Canva provides a very efficient way of designing your resume using templates. Design Bundles has a wide variety of professionally designed resume templatesthat you can customize with a few simple clicks. There are resume templates for Word, Adobe Photoshop, Illustrator, and Canva. In this tutorial, we will be using a teacher resume Canva template.
Feel free to dig into a few more tips to get the most out of Canva once you're ready to elevate your design. But first, let's nail the basics. Here's how to create a resume on Canva. 1. Start With a New Page On Canva's main page, go to Create a Design and type in Resume. Several types of resumes will appear in the search.
Canva resumes cannot be downloaded as .doc or .docx files. Canva resumes do not provide enough space to include relevant information. Canva resumes emphasize all the wrong things (like your contact information and references) Stick with writing a reverse-chronological resume in Word or Google Docs to get past the ATS.
One popular tool for designing resumes is Canva, a user-friendly graphic design platform that offers a range of templates and customization options. In this tutorial, we will walk you through the steps to create a professional resume using Canva. ... Canva offers several file formats to choose from, such as PDF or PNG. Select the desired format ...
Well I have the FOMO cure for you, Canva! If you haven't heard of it, Canva is a free online graphic design platform to help non-designers like myself create drool worthy designs with their extensive library of templates. Canva has a wide range of easy to use templates for social media graphics, PDFs, presentations, and resumes.
Canva skills directly align with the responsibilities outlined in the job description; You're applying for a role involving graphic design, content creation, or marketing; You have one or more notable accomplishments using Canva; You shouldn't list Canva skills on your resume if: Canva skills aren't relevant to the core responsibilities ...
💥 Get Started with Canva https://bit.ly/getstartedcanvaIn this step-by-step tutorial, learn how to create a resume in Canva entirely for free. We start wi...