Chapter 6 Getting Started with Impress
Presentations in LibreOffice
This document is Copyright © 2017 by the LibreOffice Documentation Team. Contributors are listed below. You may distribute it and/or modify it under the terms of either the GNU General Public License ( http://www.gnu.org/licenses/gpl.html ), version 3 or later, or the Creative Commons Attribution License ( http://creativecommons.org/licenses/by/4.0/ ), version 4.0 or later.
All trademarks within this guide belong to their legitimate owners.

Contributors
Please direct any comments or suggestions about this document to the Documentation Team’s mailing list: [email protected]
Note: Everything you send to a mailing list, including your email address and any other personal information that is written in the message, is publicly archived and cannot be deleted.
Acknowledgments
This chapter is adapted and updated from Chapter 6 of Getting Started with OpenOffice.org 3.3 . The contributors to that chapter are:
Publication date and software version
Published 15 February 2017. Based on LibreOffice 5.2.
Note for Mac users
Some keystrokes and menu items are different on a Mac from those used in Windows and Linux. The table below gives some common substitutions for the instructions in this chapter. For a more detailed list, see the application Help.
What is Impress?
Impress is the presentation (slide show) program included in LibreOffice. You can create slides that contain many different elements, including text, bulleted and numbered lists, tables, charts, and a wide range of graphic objects such as clipart, drawings, and photographs. Impress also includes a spelling checker, a thesaurus, text styles, and background styles.
This chapter includes instructions, screenshots, and hints to guide you through the Impress environment while designing your presentations. Although more difficult designs are mentioned in this chapter, explanations for creating them are in the Impress Guide . If you have a working knowledge of how to create slide shows, we recommend you use the Impress Guide for your source of information.
To use Impress for more than very simple slide shows requires some knowledge of the elements which the slides contain. Slides that contain text use styles to determine the appearance of that text. Creating drawings in Impress is similar to the Draw program included in LibreOffice. For this reason, we recommend that you also see Chapter 3 Using Styles and Templates and Chapter 7 Getting Started with Draw in this guide. You may also wish to consult the Draw Guide for more details on how to use the drawing tools.
Starting Impress
You can start Impress in several ways, as described in Chapter 1 Introducing LibreOffice .
When you start Impress for the first time, the Presentation Wizard may be shown. See “ Creating a new presentation using the Presentation Wizard ” on page 13 . Otherwise, the main Impress window is displayed.
You can turn the Presentation Wizard on and off in Tools > Options > LibreOffice Impress > General > New document by selecting or deselecting the Start with wizard option.
Main Impress window
The main Impress window (Figure 1 ) has three parts: the Slides pane , Workspace , and Sidebar . Additionally, several toolbars can be displayed or hidden during the creation of a presentation.
You can close the Slides pane or the Sidebar by clicking the X in the upper right corner of each pane or go to View > Slide Pane or View > Sidebar on the Menu bar to deselect the pane. To reopen a pane, go to View on the Menu bar and select Slide Pane or Sidebar again.
You can also maximize the Workspace area by clicking on the Hide/Show marker in the middle of the vertical separator line (highlighted in Figure 1 ). Using the Hide/Show marker hides, but does not close, the Slide pane or Sidebar. To restore a pane, click again on its Hide/Show marker.
The Workspace (normally in the center of the main window) opens in the Normal view. It has five tabs: Normal , Outline , Notes , Handout , and Slide Sorter . These five tabs are called View buttons. Since LibreOffice 5.1, the View buttons are not shown by default; but they can be activated by choosing View > Modes Tab Bar from the menu bar.
The Workspace below the View buttons changes with the chosen view. The workspace views are described in “ Workspace views ” on page 9 .
Figure 1: Main window of Impress; ovals indicate the Hide/Show markers. The View Tab Bar is visible in this image.
Slides pane
The Slides pane contains thumbnail pictures of the slides in your presentation in the order in which they will be shown, unless you change the slide show order. Clicking a slide in this pane selects it and places it in the Workspace . When a slide is in the Workspace, you can make changes to it.
Several additional operations can be performed on one or more slides simultaneously in the Slides pane:
• Add new slides to the presentation.
• Mark a slide as hidden so that it will not be shown as part of the presentation.
• Delete a slide from the presentation if it is no longer needed.
• Rename a slide.
• Duplicate a slide (copy and paste).
• Move a slide to another place in the slide stack by dragging and dropping it to the desired position. If the position is not visible in the slide pane, the slide stack will scroll up or down accordingly.
It is also possible to perform the following operations, although there are more efficient methods than using the Slides pane:
• Change the slide transition following the selected slide or after each slide in a group.
• Change the slide design.
• Change slide layout for a group of slides simultaneously.
The Sidebar has seven sections. To expand a section you want to use, click on its icon or click on the small triangle at the top of the icons and select a section from the drop down list. Only one section at a time can be open.
Shows the layouts included within Impress. You can choose the one you want and use it as it is, or modify it to meet your own requirements. However, it is not possible to save customized layouts.
Here you define the page (slide) style for your presentation. Impress includes several designs for Master Pages (slide masters). One of them – Default – is blank, and the rest have background and styled text.
Go to Format > Styles > Styles and Formatting on the Menu bar or press the F11 key to open the Styles and Formatting dialog, where you can modify the styles used in any master page to suit your purpose. This can be done at any time.
A variety of animations can be used to emphasize or enhance different elements of each slide. The Custom Animation section provides an easy way to add, change, or remove animations.
Provides a number of slide transition options. The default is set to No Transition , in which the following slide simply replaces the existing one. However, many additional transitions are available. You can also specify the transition speed (slow, medium, fast), choose between an automatic or manual transition, and choose how long the selected slide should be shown (automatic transition only).
Here you can edit and apply graphics styles and create new ones, but you can only edit existing presentation styles. When you edit a style, the changes are automatically applied to all of the elements formatted with this style in your presentation. If you want to ensure that the styles on a specific slide are not updated, create a new master page for the slide.
Opens the Impress gallery from which you can insert an object into your presentation either as a copy or as a link. A copy of an object is independent of the original object, so changes to the object have no effect on the copy. A link remains dependent on the original object and changes to the object are reflected in the link.
Opens the Impress navigator, in which you can quickly move to another slide or select an object on a slide. It is recommended to give slides and objects in your presentation meaningful names so that you can easily identify them when using the navigator.
Many toolbars can be used during slide creation. They can be displayed or hidden by going to View > Toolbars on the Menu bar and selecting from the context menu.
You can also select the icons that you wish to appear on each toolbar. For more information, refer to Chapter 1, Introducing LibreOffice.
Many of the toolbars in Impress are similar to the toolbars in Draw. Refer to the Draw Guide for details on the functions available and how to use them.
The Status bar (Figure 2 ), located at the bottom of the Impress window, contains information that you may find useful when working on a presentation. For details on the contents and use of these fields, see Chapter 1 Introducing LibreOffice in this guide and the Impress Guide Chapter 1 Introducing Impress .
Figure 2: Status bar
The sizes are given in the current measurement unit (not to be confused with the ruler units). This measurement unit is defined in Tools > Options > LibreOffice Impress > General .
From left to right, you will find:
• Information area – changes depending on the selection. For example:
• Cursor position – the position of the cursor or of the top left corner of the selection measured from the top left corner of the slide, followed by the width and height of the selection or text box where the cursor is located.
• Unsaved changes – a flag indicating that the file needs saving. Double-clicking on this flag opens the file save dialog.
• Digital signature – a flag indicating whether the document is digitally signed. After the file has been saved, double-clicking on this flag opens the digital signatures dialog.
• Slide number – the slide number currently displayed in the Workspace and the total number of slides in the presentation.
• Page (slide) style – the style associated with the slide, handout, or notes page currently in the Workspace. Double-clicking on the style name opens the slide design dialog.
• Zoom slider – adjusts the zoom percentage of the Workspace displayed.
• Zoom percentage – indicates the zoom percentage of the Workspace displayed. Double-clicking on zoom percentage opens the zoom and layout dialog.
You can hide the Status Bar and its information by going to View on the Menu bar and deselecting Status Bar .
Workspace views
Each of the Workspace views is designed to ease the completion of certain tasks. It is therefore useful to familiarize yourself with them in order to accomplish those tasks quickly.
Beginning with LibreOffice 5.1, the Workspace View tab bar is hidden by default. Turn it visible by choosing View > Modes Tab Bar .
Each Workspace view displays a different set of toolbars when selected. These toolbar sets can be customized by going to View > Toolbars on the Menu bar, then check or uncheck the toolbar you want to add or remove.
Normal view
Normal view is the main view for working with individual slides. Use this view to format and design and to add text, graphics, and animation effects.
To place a slide in the slide design area (Normal view) (Figure 1 on page 6 ), click the slide thumbnail in the Slides pane or double-click it in the Navigator (see Chapter 1 Introducing LibreOffice and the Impress Guide for more information on the Navigator).
Outline view
Outline view (Figure 3 ) contains all the slides of the presentation in their numbered sequence. It shows topic titles, bulleted lists, and numbered lists for each slide in outline format. Only the text contained in the default text boxes in each slide is shown, so if your slide includes other text boxes or drawing objects, the text in these objects is not displayed. Slide names are not included either.
Figure 3: Outline view
Figure 4: Outline level and movement arrows in Text Formatting toolbar
Use Outline view for the following purposes:
• Quickly inserting text for fast content creation or editing, when formatting and adding graphic objects is postponed until the final stages of creating the presentation.
• Making changes in the text of a slide:
– Adding and deleting the text in a slide as in the Normal view.
– Moving the paragraphs of text in the selected slide up or down by using the up and down arrow buttons (Move Up or Move Down) on the Text Formatting toolbar (highlighted in Figure 4 ).
– Changing the outline level for any of the paragraphs in a slide using the left and right arrow buttons (Promote or Demote) on the Text Formatting toolbar.
– Moving a paragraph and changing its outline level at the same time using a combination of these four arrow buttons.
• Comparing slides with your outline (if you have prepared one in advance). If you notice from your outline that another slide is needed, you can create it directly in the Outline view or you can return to the Normal view to create it.
Use the Notes view (Figure 5 ) to add notes to a slide. These notes are for your information and are not seen by the audience when the presentation is shown.
Figure 5: Notes view
1) Click the Notes tab in the Workspace.
2) Select the slide to which you want to add notes: click the slide in the Slides pane, or double-click the slide name in the Navigator.
3) In the text box below the slide, click on the words Click to add notes and begin typing.
Handout view
Use this view also to customize the information printed on the handout. Refer to Chapter 10, Printing, E-mailing, Exporting, and Saving Slide Shows, in the Impress Guide for instructions on printing slides, handouts, and notes.
Go to Insert > Page Number, Insert > Fields, or Insert > Header and Footer on the Menu bar and the Header and Footer dialog opens. Click on the Notes and Handouts tab (Figure 7 ) and select the elements you want to appear on each handout page and their contents. More details on how to use this dialog are provided in the Impress Guide .
Figure 6: Handout layouts
Figure 7: Header and Footer dialog – Notes and Handouts page
Slide Sorter view
Slide Sorter view (Figure 8 ) contains all of the slide thumbnails. Use this view to work with a group of slides or with only one slide.
Figure 8: Slide Sorter view
Customizing Slide Sorter view
To change the number of slides per row:
1) Go to View > Toolbars and select Slide Sorter and Slide View to show or hide the Slide Sorter and Slide View toolbars (Figure 9 ).
2) Adjust the number of slides (up to a maximum of 15).
Figure 9 : Slide Sorter and Slide View toolbars
Moving a slide using Slide Sorter
To move a slide in a presentation in the Slide Sorter:
1) Click the slide and the slide is highlighted (Figure 8 ).
2) Drag and drop the slide to the location you want.
Selecting and moving groups of slides
To select a group of slides, use one of these methods:
• Using the Ctrl key – click on the first slide and, while pressing the Ctrl key, select the other desired slides.
• Using the Shift key – click on the first slide, and while pressing the Shift key, select the final slide in the group. This selects all of the other slides between the first and the last slide selected.
• Using the mouse – click slightly to one side (left or right) of the first slide to be selected. Hold down the left mouse button and drag the cursor until all of the slides you want selected are highlighted.
To move a group of slides, select them and then drag and drop the group to their new location.
Working in Slide Sorter view
You can work with slides in the Slide Sorter view just as you can in the Slide pane. To make changes, right-click a slide and choose any of the following from the context menu:
• New Slide – adds a new slide after the selected slide (see “ New slide ” on page 16 ).
• Duplicate Slide – creates a duplicate of the selected slide and places the new slide immediately after the selected slide (see “ Duplicate slide ” on page 17 ).
• Delete Slide – deletes the selected slide.
• Rename Slide – allows you to rename the selected slide.
• Slide Layout – allows you to change the layout of the selected slide.
• Slide Transition – allows you to change the transition of one or a group of selected slides.
• Hide Slide – any slides that are hidden are not shown in the slide show.
• Cut – removes the selected slide and saves it to the clipboard.
• Copy – copies the selected slide to the clipboard without removing it.
• Paste – inserts a slide from the clipboard after the selected slide.
Creating a new presentation using the Presentation Wizard
This section describes how to start a new presentation using the Presentation Wizard.
The first thing to do is decide on the purpose of the presentation and set out a plan. Although you can make changes as you go, you will save a lot of time by having an initial idea of who the audience will be, the structure, the content, and how the presentation will be delivered.
When you start Impress, the Presentation Wizard may appear (Figure 10 ).
1) In step 1, under Type , choose one of the options. These options are covered in the Impress Guide .
– Empty presentation creates a blank presentation.
– From template uses a template design already created as the basis for a new presentation. The wizard changes to show a list of available templates. Choose the template you want.
– Open existing presentation continues work on a previously created presentation. The wizard changes to show a list of existing presentations. Choose the presentation you want.
Figure 10: Choosing the type of presentation
2) Click Next . Figure 11 shows the Presentation Wizard step 2 as it appears if you selected Empty Presentation at step 1. If you selected From template , an example slide is shown in the Preview box.
3) Choose a design under Select a slide design . The slide design section gives you two main choices: Presentation Backgrounds and Presentations . Each one has a list of choices for slide designs. If you want to use one of these other than <Original>, click it to select it.
– The types of Presentation Backgrounds are shown in Figure 11 . When you select a presentation background, you will see a preview of the slide design in the Preview window.
– <Original> is for a blank presentation slide design.
Figure 11: Selecting a slide design
4) Select how the presentation will be used under Select an output medium . The majority of presentations are created for computer screen display so it is recommended to select Screen . You can change the page format at any time.
The Screen page is set by default for a 4:3 display (28cm x 21cm) so it is not suitable for modern widescreen displays. Use the Widescreen option instead. You can also change the slide size and proportions at any time by switching to Normal view and selecting Slide > Page/Slide Properties .
5) Click Next and step 3 of the Presentation Wizard appears (Figure 12 ).
a) Choose the desired slide transition from the Effect drop-down menu.
b) Select the desired speed for the transition between the different slides in the presentation from the Speed drop-down menu. Medium is a good choice for now.
c) Select the presentation type. For most purposes, choose Default; you can change this later. For details on the choices under Automatic, see the Impress Guide .
Figure 12: Selecting a slide transition effect
If you did not select a template in step 1 of the Presentation Wizard, then steps 4 and 5 will not appear after step 3. Click Create and your new presentation is created.
6) Click Next . In step 4 of the Presentation Wizard, you can enter information about your company and the presentation you are creating.
Figure 13: Entering information about your presentation
7) Click Next . In step 5, the Presentation Wizard shows a preview of what your presentation will look like (Figure Error: Reference source not found ). If the preview does not appear, select Preview .
Figure 14: Presentation preview
8) To create a summary of your presentation, select Create summary .
9) Click Create and your new presentation is created.
You can accept the default values for both Effect and Speed unless you are skilled at creating presentations. Both of these values can be changed later while working with slide transitions and animations. These two features are explained in more detail in Chapter 9, Slide Shows, in the Impress Guide
Formatting a presentation
A new presentation contains only one empty slide. In this section we will start adding new slides and preparing them for the intended contents.
Inserting slides
A new slide can be inserted into a presentation as follows:
1) Go to Slide on the Menu bar and select New Page/Slide .
– Or, right-click on a slide in the Slides Pane or Slide Sorter view and select New Slide from the context menu.
– Or, right-click in an empty space in the Workspace and select Slide > New Slide from the context menu.
2) A new slide is inserted after the selected slide in the presentation.
Duplicate slide
Sometimes, rather than starting from a new slide you may want to duplicate a slide already included in your presentation. To duplicate a slide:
1) Select the slide you want to duplicate from the Slides Pane.
2) Go to Slide on the Menu bar and select Duplicate Page/Slide .
– Or, right-click on the slide in the Slides Pane or Slide Sorter view and select Duplicate Slide from the context menu.
– Or, right-click on a slide in the Workspace and select Slide > Duplicate Slide from the context menu.
– Or, click on the triangle to the right of the Slide icon in the Presentation toolbar and select Duplicate Page/Slide from the context menu. If the Presentation toolbar is not visible, go to View > Toolbars on the Menu bar and select Presentation from the list.
3) A duplicate slide is inserted after the selected slide in the presentation.
Selecting slide layout
When creating a presentation, the first slide is normally a title slide. You can use either a blank layout or one of the title layouts as your title slide.
Figure 15: Available slide layouts
To create a title, if one of the title layouts has been selected, click on Click to add title and then type the title text. To add text content, depending on the slide layout selected, click on Click to add text . To adjust the formatting of the title, subtitle or content modify the presentation style; see the Impress Guide Chapter 2 Using Slide Masters, Styles, and Templates .
Text and graphical elements can be readjusted at any time during the preparation of the presentation, but changing the layout of a slide that already contains some content can have an effect on the content format. Therefore, it is recommended that you pay particular attention to the layout you select to prevent any loss of content.
To view the names for the included layouts, use the Tooltip feature: position the cursor on an icon in the Layout section (or on any toolbar icon) and its name will be displayed in a small rectangle.
In Tools > Options > LibreOffice > General > Help , select the Extended tips option to get more detailed tooltip information.
To select or change the layout of a slide, select the slide in the Slides Pane so that it appears in the Workspace and select the desired layout from the Layouts section in the Sidebar. Several layouts contain one or more content boxes. Each of these content boxes can be configured to contain text, movies, images, charts or tables.
You can choose the type of content by clicking on the corresponding icon that is displayed in the middle of the content box as shown in Figure 16 . If you intend to use the content box for text, click on Click to add text .
Figure 16: Selecting content type
Modifying slide elements
A slide contains elements that were included in the slide master, as well as those elements included in the selected slide layout. However, it is unlikely that the predefined layouts will suit all your needs for your presentation. You may want to remove elements that are not required or insert objects such as text and graphics.
Although Impress does not allow you to create new layouts, you can resize and move the layout elements. It is also possible to add elements without being limited to the size and position of the layout boxes.
To resize a contents box, click on the outer frame so that the resizing handles are displayed. To move it, place the mouse cursor on the frame so that the cursor changes shape. You can now click and drag the contents box to a new position on the slide.
To remove any unwanted element:
1) Click the element to highlight it. The resizing handles show that it is selected.
2) Press the Delete key to remove it.
Changes to any of the layouts included in Impress can only be made using View > Normal , which is the default. Attempting any changes by modifying a slide master, although possible, may result in unpredictable results and requires extra care as well as a certain amount of trial and error.
Adding text
To add text to a slide that contains a text frame, click on Click to add text in the text frame and then type your text. The Outline styles are automatically applied to the text as you insert it. You can change the outline level of each paragraph as well as its position within the text by using the arrow buttons on the Text Formatting toolbar (see Figure 4 and “ Outline view ” on page 9 ) or using the Tab key while positioning the cursor at the beginning of the paragraph. For more information on text, see “ Adding and formatting text ” on page 20 .
Adding objects
To add any objects to a slide, for example a picture, clipart, drawing, photograph, or spreadsheet, click on Insert then select from the drop down menu what type of object you want to insert. For more information, see “ Adding pictures, tables, charts, and media ” on page 25 .
Modifying the appearance of all slides
To change the background and other characteristics of all slides in the presentation, you need to modify the master page or choose a different master page as explained in “ Working with slide masters and styles ” on page 28 .
A Slide Master is a slide with a specified set of characteristics that acts as a template and is used as the starting point for creating other slides. These characteristics include slide background, objects in the background, formatting of any text used, and any background graphics.
LibreOffice uses three terms for a slide that is used to create other slides: master slide , slide master , and master page . This book uses the term slide master, except when describing the user interface.
Impress has a range of slide masters and these are found in the Master Pages section of the Sidebar. You can also create and save additional slide masters or add more from other sources. See the Impress Guide Chapter 2 Using Slide Masters, Styles, and Templates for more information on creating and modifying slide masters.
If all you need to do is to change the background, you can use a shortcut:
1) Select Slide > Page/Slide Properties... and go to the Background tab on the Page Setup dialog that opens.
2) Select the desired background between solid color, gradient, hatching, and bitmap.
3) Click OK to apply it.
4) A dialog opens asking if the background should be applied to all the slides. Click Yes if you want all the slides modified and Impress will automatically modify the master page for you.
Inserting and correctly formatting a background is beyond the scope of this chapter, but you can find all the information you need in the Draw Guide Chapter 4 Changing Object Attributes or in the Impress Guide Chapter 6 Formatting Graphic Objects .
Modifying the slide show
By default the slide show will display all the slides in the same order as they appear in the slide sorter, without any transition between slides. You need to use keyboard input or mouse interaction to move from one slide to the next.
You can use Slide Show on the Menu bar to change the order of the slides, choose which ones are shown, automate moving from one slide to the next, and other settings. To change the slide transition, animate slides, add a soundtrack to the presentation, and make other enhancements, you need to use functions in the Sidebar. See the Impress Guide for details on how to use all of these features.
Adding and formatting text
Many of your slides are likely to contain some text. This section gives some guidelines on how to add text and change its appearance. Text used in slides is contained in text boxes . For more information on adding and formatting text, see the Impress Guide Chapter 3 Adding and Formatting Text .
You can add two types of text boxes to a slide:
• Choose a predefined layout from the Layouts section of the Sidebar and do not select any special content type. These text boxes are called AutoLayout text boxes.
Figure 17: Standard toolbar
Figure 18: Text toolbar
Using AutoLayout text boxes
1) Make sure Normal view is selected.
2) Click in the text box that reads Click to add text .
3) Type or paste your text in the text box.
Using text boxes
2) Click on the Text icon on the Standard or Text toolbar or use the keyboard shortcut F2 . If the Standard or Text toolbars are not visible, go to View > Toolbars on the Menu bar and select Standard or Text .
3) Click and drag to draw a box for the text on the slide. Do not worry about the vertical size and position as the text box will expand if needed as you type.
4) Release the mouse button when finished. The cursor appears in the text box, which is now in edit mode (a colored border shown in Figure 19 ).
5) Type or paste your text in the text box.
6) Click outside the text box to deselect it.
You can move, resize, and delete text boxes. For more information, see the Impress Guide Chapter 3 Adding and Formatting Text .
Vertical text
Figure 19: Creating and editing text boxes
Quick font resizing
Impress has an Increase Font icon and a Decrease Font icon on the Text Formatting toolbar (highlighted in Figure 20 ) to increase or decrease the font size of selected text. The amount by which the font size changes depends on the standard sizes available for the font in use.
Figure 20: Quick font resizing on Text Formatting toolbar
AutoLayout text boxes can automatically resize fonts to let the box contain all the text you insert. If you insert a long piece of text, the font size may shrink to fit into the box. Otherwise, the font keeps its default size.

Pasting text
Text may be inserted into the text box by copying it from another document and pasting it into Impress. However, pasted text will probably not match the formatting of the surrounding text on the slide or that of the other slides in the presentation. This may be what you want on some occasions; however, in most cases you want to make sure that the presentation style is consistent and does not become a patchwork of different paragraph styles, font types, bullet points and so on. There are several ways to ensure consistency in your presentation.
Pasting unformatted text
It is normally good practice to paste text without formatting and apply the formatting later. To paste text without formatting:
• Use the keyboard shortcut Ctrl+Shift+V and select Unformatted text from the Paste Special dialog that opens.
• Or click on the small triangle next to the Paste icon in the Standard toolbar and select Unformatted text from the context menu.
The unformatted text will be formatted with the outline or paragraph style at the cursor position in an AutoLayout text box or with the default graphic style in a normal text box.
Formatting pasted text
Figure 21: Text Formatting toolbar
Figure 22: Sidebar Character section
If you are pasting the text into an AutoLayout text box, you need to apply the appropriate outline style to the text to give it the same look and feel as the rest of the presentation.
1) Paste the text in the desired position.
2) Select the text you have just pasted.
3) Select Format > Default formatting on the Menu bar.
4) Use the four arrow buttons on the Text Formatting toolbar (highlighted in Figure 4 on page 9 ) to move the text to the appropriate position and give it the appropriate outline level.
– Left arrow promotes a list entry by one level (for example from Outline 3 to Outline 2). You can get the same result by placing the cursor at the beginning of the paragraph and pressing the Shift + Tab keys.
– Right arrow button demotes a list entry by one level. Press the Tab key to get the same result after placing the cursor at the beginning of the paragraph.
– Up arrow moves a list entry up in the list order.
– Down arrow moves a list entry down in the list order.
5) Apply any necessary manual formatting to the text to change font attributes, tabs, and so on.
If you are pasting text in a text box , you can still use styles to format the text quickly. Only one graphic style can be applied to the pasted text, as follows:
3) Select the desired graphical style to format the text.
4) Apply any necessary manual formatting to the text to change font attributes, tabs, and so on.
Creating bulleted and numbered lists
The procedure to create a bulleted or numbered list is quite different depending on the type of text box used, although the tools to manage the list and customize the appearance are the same. In AutoLayout text boxes, the outline styles available are, by default, bulleted lists. For normal text boxes an additional step is required to create a bulleted list.
AutoLayout text boxes
AutoLayout text boxes included in the available layouts are already formatted as a bulleted list. Create a slide with a bulleted list as follows:
1) From the Layout pane, choose a slide design that contains a text box.
2) In the text box, click on Click to add text.
3) Type your text and press the Enter key to start a new bulleted point.
The default list type is a bulleted list. Methods for changing the appearance of a list are explained in “ Changing list appearance ” on page 24 .
Create a bulleted list in a text box as follows:
3) Type the text and press Enter to start a new bulleted line.
Creating a new outline level
In AutoLayout text boxes, create a new outline level as follows:
1) If necessary, press Enter to begin a new list entry.
2) To demote a list entry (move it to the right), press the Tab key or click the Demote (right arrow) icon on the Text Formatting toolbar or use the keyboard shortcut Alt+Shift+Right . The list entry moves to the right and is indented to the next outline level.
3) To promote a list entry (move it to the left), press Shift+Tab or click the Promote (left arrow) icon on the Text Formatting toolbar or use the keyboard shortcut Alt+Shift+Left . The list entry moves to the left and is indented at the next higher level.
4) To create a new list entry at the same level as the previous one, press Enter again.
In the AutoLayout text boxes, promoting or demoting an item in the list corresponds to applying a different outline style. The second outline level corresponds to Outline 2 style, the third outline level to Outline 3 style, and so on. A change in level and style produces other changes, for example, to font size, bullet type, and so on.
In text boxes, a new outline level can only be created by using the Tab key to demote the list entry and the Shift+Tab key combination to promote the list entry.
Do not try to change the outline level by selecting the text and then clicking the desired outline style as you would in Writer. Due to the way that presentation styles work in Impress, it is not possible to change the level in this way.
Changing list appearance
For the entire list:
1) Select the entire list or click on the border of the text box so that the resizing handles are displayed.
Figure 23: Bullets and Numbering dialog
3) The Bullets and Numbering dialog (Figure 23 ) contains five pages: Bullets, Numbering type, Image, Position, and Customize.
– If a bullet list is needed, select the desired bullet style from the default styles available on the Bullets page.
– If a graphics style is needed, select one from those available on the Image page.
– If a numbered list is needed, select one of the default numbering styles on the Numbering type page.
– Use the Position page to set the indent and numbering spacing and alignment of your list.
– Use the Customize page to customize the numbering, color, relative size, and character used for your list.
4) For a single list entry, click anywhere in the text and then follow steps 2 and 3 above.
If the list was created in an AutoLayout text box, then an alternative way to change the entire list is to modify the Outline styles. Changes made to the outline style will apply to all the slides using them.
Adding pictures, tables, charts, and media
A contents box can contain pictures, tables, charts, or media as well as text. This section provides a quick overview of how to work with these objects. For more information on adding pictures, tables, charts, or media, please refer to the Impress Guide .
Adding pictures
To add a picture to a contents box:
1) Go to Insert > Image on the Menu bar and then select either From file or Scan .
2) Alternatively, after inserting a new slide, click the Insert Image icon (Figure 16 on page 18 ) on the new slide and select the file from the Insert Image dialog that opens. To see a preview of the picture, select Preview at the bottom of the Insert Image dialog.
3) Move the picture to the desired location.
4) The picture will automatically resize to fill the area of the content box. Follow the directions in the note below when manually resizing a graphic.
When resizing a graphic, right-click the picture. Select Position and Size from the context menu and make sure that Keep ratio is selected. Then adjust the height or width to the size you need. As you adjust one dimension, both dimensions will change to keep the width and height ratio the same, ensuring that the picture will not become distorted. Remember also that resizing a bitmap image will reduce its quality; it is better to create an image of the desired size outside of Impress.
Adding tables
To add basic tables to a slide:
3) Alternatively, and after inserting a new slide into your presentation, click the Insert Table icon (Figure 16 on page 18 ).
4) Select the number of rows and columns required from the Insert Table dialog that opens.
6) Select a design style from the available options for your table in the Table Design deck in the Properties section of the Sidebar (Figure 24 ). If the Table Design section does not automatically open after inserting or selecting a table, click on the Properties icon at the side of the Sidebar.
Selecting from any of the styles in the Table Design section in the Sidebar creates a table based on that style. If you create a table by another method, you can still apply a style of your choice later.
The Table toolbar in Impress offers the same functions as the Table toolbar in Writer, with the exception of the calculation functions Sort and Sum. To use Sum and Sort in your presentation, you have to insert a Calc spreadsheet.
After the table is created, you can modify it by adding and deleting rows and columns, adjusting width and spacing, adding borders, background colors and so on. For more information on working with tables see the Impress Guide Chapter 3 Adding and Formatting Text and the Writer Guide Chapter 9 Working with Tables .
Figure 24: Sidebar Table Design section
Entering data into table cells is similar to working with text box objects. Click in the cell you wish to add data to and begin typing. To move around cells quickly, use the following keyboard options:
• Press the arrow keys to move the cursor to another cell if the cell is empty, or to the next character if the cell already contains text.
• Press the Tab key to move to the next cell on the right and press Shift+Tab to move to the next cell on the left.
Adding charts
To insert a chart in a slide:
2) Alternatively and after inserting a new slide, click on the Insert Chart icon (Figure 16 on page 18 ).
3) Impress will insert a default chart and open the Chart dialog. To modify the chart type, insert your own data and change the formatting, refer to the Impress Guide .
Adding media files
To insert media files, such as music and movie clips, in a slide:
1) Go to Insert > Audio or Video on the Menu bar.
2) Alternatively and after inserting a new slide, click on the Insert Audio or Video icon (Figure 16 on page 18 ).
3) A media player will open at the bottom of the screen and you can preview the media.
4) When an audio file is inserted, the contents box will show a loudspeaker image.
Adding graphics, spreadsheets, and other objects
Graphics, such as shapes, callouts, and arrows, are often useful to complement the text on a slide. These objects are handled much the same way as graphics in Draw. For more information, see the Draw Guide Chapter 7 Getting Started with Draw , or the Impress Guide Chapters 4, 5 , and 6.
Spreadsheets embedded in Impress include most of the functionality of Calc spreadsheets and are capable of performing extremely complex calculations and data analysis. If you need to analyze your data or apply formulas, these operations are best performed in a Calc spreadsheet and the results displayed in an embedded Calc spreadsheet or even better in an Impress table.
Alternatively, go to Insert > Object > OLE Object on the Menu bar. You can select from options that include a LibreOffice 5.0 Spreadsheet. This opens a spreadsheet in the middle of the slide and the menus and toolbars change to those used in Calc. You can start adding data, though you may have to resize the visible area on the slide. You can also insert an existing spreadsheet and use the viewport to select the data that you want to display on your slide.
Impress offers the capability of inserting into a slide various other types of objects such as Writer documents, Math formulas, Draw drawings, or another presentation. For details on using these objects, refer to the Impress Guide Chapter 7 Including Spreadsheets, Charts, and Other Objects .
Working with slide masters and styles
A slide master is a slide that is used as the starting point for other slides. It is similar to a page style in Writer and it controls the basic formatting of all slides based on it. A slide show can have more than one slide master.
A slide master has a defined set of characteristics, including background colors, graphics, gradients; and other objects (such as logos, decorative lines and so on), headers and footers, placement and size of text frames, and text format.
All of the characteristics of slide masters are controlled by styles. New slides that you create using a slide master have styles that are inherited from the slide master which was used. Changing a style in a slide master results in changes to all slides based on that slide master, but you can modify individual slides without affecting the slide master.
Although it is highly recommended to use the slide masters whenever possible, there are occasions where manual changes are needed for a particular slide, for example to enlarge the chart area when the text and chart layout is used.
Slide masters have two types of styles associated with them: presentation styles and image styles . The prepackaged presentation styles can be modified, but new presentation styles cannot be created. For image styles, you can modify the prepackaged styles and also create new image styles.
Presentation styles affect three elements of a slide master: background, background objects (such as icons, decorative lines, and text frames), and text placed on the slide. Text styles are further divided into Notes , Outline 1 through Outline 9 , Subtitle , and Title . The outline styles are used for the different levels of the outline to which they belong. For example, Outline 2 is used for the sub-points of Outline 1, and Outline 3 is used for the sub-points of Outline 2, and so on.
Image styles are not restricted and can affect many of the elements of a slide. Note that text styles exist in both the presentation and image style selections.
Slide masters
Impress comes with a collection of slide masters. These slide masters are shown in the Master Pages section of the Sidebar (Figure 25 ), which has three subsections: Used in This Presentation , Recently Used , and Available for Use . Click the + sign next to the name of a subsection to expand it to show thumbnails of the slides, or click the – sign to collapse the subsection to hide the thumbnails.
Each of the slide masters shown in the Available for Use list is from a template of the same name. If you have created your own templates, or added templates from other sources, slide masters from those templates will also appear in this list.
Creating a slide master
Creating a new slide master is similar to modifying the default slide master.
1) Enable editing of slide masters by selecting View > Slide Master on the Menu bar and the Master View toolbar opens (Figure 26 ). If the Master View toolbar does not appear, go to View > Toolbars and select Master View.
3) A new slide master appears in the Slides pane. Modify this slide master to suit your requirements.
4) It is also recommended that you rename this new slide master. Right-click on the slide in the Slides pane and select Rename master from the context menu.
5) When finished creating a slide master, click Close Master View on the Master View toolbar and return to normal slide editing mode.
Figure 25: Sidebar Master Pages section
Figure 26: Master View toolbar
Applying a slide master
To apply a slide master to all the slides in your presentation:
2) To apply one of the slide masters from the available selection to all slides in your presentation, right-click on it and select Apply to All Slides on the context menu.
To apply a different slide master to one or more selected slides:
1) In the Slide Pane, select the slide or slides where you want to use a new slide master.
2) In the Master Pages section on the Sidebar, right-click on the slide master you want to apply to the selected slides, and select Apply to Selected Slides on the context menu.
Loading additional slide masters
Sometimes, in the same set of slides, you may need to mix multiple slide masters that may belong to different templates. For example, you may need a completely different layout for the first slide of the presentation, or you may want to add to your presentation a slide from a different presentation (based on a template available on the hard disk).
1) Go to Slide > Slide Design on the Menu bar or right-click on a slide in the Slides Pane and select Slide Design from the context menu to open the Slide Design dialog (Figure 27 ). This dialog shows the slide masters already available for use.
2) To add more slide masters, click the Load button to open the Load Slide Design dialog (Figure 28 ).
3) Select in the Load Slide Design dialog the template from which to load the slide master and click OK .
4) Click OK again to close the Slide Design dialog.
5) The slide masters in the template you selected to use are now shown in the Available for use subsection of Master Pages.
Figure 27: Slide Design dialog
Figure 28: Load Slide Design dialog
The slide masters you have loaded will also be available the next time you load the presentation. If you want to delete the unused slide masters, click the corresponding checkbox in the Slide Design dialog. If the slide master was not used in the presentation, it is removed from the list of available slide masters.
To limit the size of the presentation file, you may want to minimize the number of slide masters used.
Modifying a slide master
The following items can be changed on a slide master:
• Background (color, gradient, hatching, or bitmap)
• Background objects (for example, a logo or decorative graphics)
• Size, placement, and contents of header and footer elements to appear on every slide
• Size and placement of default frames for slide titles and content
For more information on modifying slide masters, see the Impress Guide Chapter 2 Using Slide Masters, Styles, and Templates .
1) Select View > Slide Master from the Menu bar. This unlocks the properties of a slide master so you can edit it.
2) Select a slide master in Master Pages in the Slides pane.
3) Select an object on the slide master in the Workspace and the Sidebar will display the property options that can be changed for the selected object. Figure 29 shows a graphic object selected with the Graphic properties section open on the Sidebar.
4) Make all necessary changes to the slide master, then click the Close Master View icon on the Master View toolbar or go to View > Normal on the Menu bar to exit from editing slide masters.
5) Save your presentation file before continuing.
Caution
Any changes made to one slide when in Master View mode will appear on all slides using this slide master. Always make sure you Close Master View and return to Normal view before working on any of the presentation slides.
The changes made to one of the slides in Normal view (for example, changes to the bullet point style, the color of the title area, and so on) will not be overridden by subsequent changes to the slide master. There are cases, however, where it is desirable to revert a manually modified element of the slide to the style defined in the slide master. To revert back to default formatting, select the element and select Format > Default Formatting from the Menu bar.
Figure 29: Editing a slide master
Adding text, footers, and fields to all slides
A slide master can have text, footers, or fields added so that they appear on every slide in your presentation. Headers are not normally added to slides.
1) Go to View > Slide Master on the Menu bar to open Master View (Figure 30 ).
2) On the Drawing toolbar, select the Text icon or press the F2 key.
3) Click and drag in the master page to draw a text object and then type or paste your text into the text object.
4) Go to View > Normal on the Menu bar or click on Close Master View on the Master View toolbar when you have finished entering text objects that you want to appear on every slide in your presentation.
To add a footer to your slides:
2) Go to Insert > Field or Insert > Page Number on the Menu bar and time to open the Header and Footer dialog (Figure 31 ).
3) Select the type of date and time and type in the footer text and slide number from the available options in the dialog.
4) Click Apply to All to apply your changes to all the slide masters in your presentation, or click Apply to apply your changes to the selected slide master in your presentation.
5) Alternatively, you can add the date/time, footer text and slide number directly into their respective areas as shown in Figure 30 .
Normally only footers are used on a slide. To create a header, you can use a text box as explained in “ Text ” on page 33 .
Figure 30: Example master view
Impressum (Legal Info) | Privacy Policy | Statutes (non-binding English translation) - Satzung (binding German version) | Copyright information: Unless otherwise specified, all text and images on this website are licensed under the Creative Commons Attribution-Share Alike 3.0 License . This does not include the source code of LibreOffice, which is licensed under the Mozilla Public License v2.0 . “LibreOffice” and “The Document Foundation” are registered trademarks of their corresponding registered owners or are in actual use as trademarks in one or more countries. Their respective logos and icons are also subject to international copyright laws. Use thereof is explained in our trademark policy . LibreOffice was based on OpenOffice.org.
You are using an outdated browser. Please upgrade your browser or activate Google Chrome Frame to improve your experience.
English | 中文 (简体) | Deutsch | Español | Français | Italiano | More...
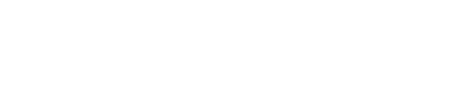
- Download LibreOffice
- Business users: click here
- LibreOffice for Android and iOS
- App Stores and Chromebooks
- Release Notes
- Development versions
- Portable versions
- LibreOffice as Flatpak
- LibreOffice as Snap
- LibreOffice as AppImage
- LibreOffice Impress Remote
- LibreOffice Online
What is LibreOffice?
- LibreOffice vs OpenOffice
- LibreOffice Technology
- New Features
- Writer – word processor
- Calc – spreadsheet
- Impress – presentations
- Draw – diagrams
- Base – database
- Math – formula editor
- What is OpenDocument?
- Templates & Extensions
- Who uses LibreOffice?
- Screenshots
- Community Assistance
- Documentation
- Installation Instructions
- Professional Support
- System Requirements
- Accessibility
- Mailing Lists
- Frequently Asked Questions
- Join us – start here!
- What can you do for LibreOffice?
- Infrastructure
- Localization
- Native-Lang Projects
- Testing - QA
- Community map
- Grant Request
- Who are we?
- Advisory Board Members
- LibreOffice Certification
- Source Code
- LibreOffice Timeline
- Privacy Policy
- Foundation's Reports
- Merchandise
- Read our blog
- --> --> --> --> --> -->
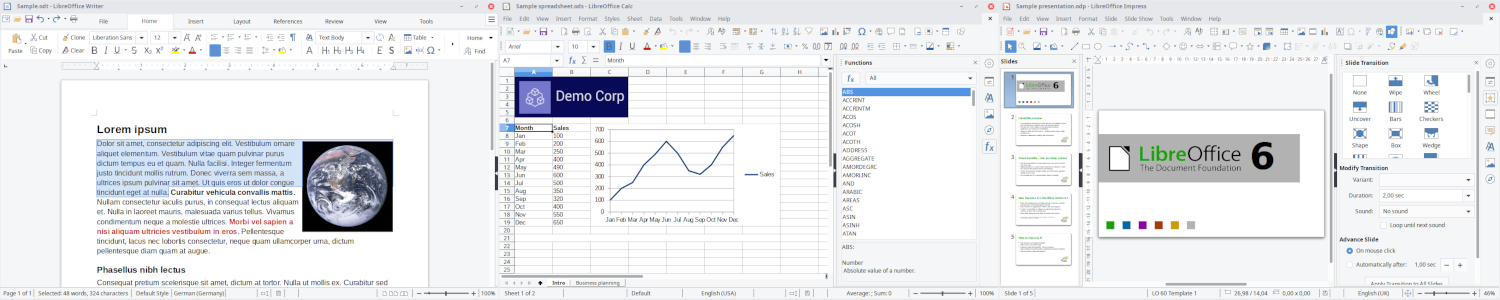
The free and private office suite
LibreOffice is a powerful, free and private office suite - the successor project to OpenOffice - used by millions of people around the world. It's compatible with Microsoft Office (365) and is backed by a non-profit organisation, The Document Foundation. LibreOffice includes Writer (word processing), Calc (spreadsheets), Impress (presentations), Draw (vector graphics and flowcharts), Base (databases), and Math (formula editing).
Great-looking, well-structured documents
Your documents will look professional and clean, regardless of their purpose: a letter, a master thesis, a brochure, financial reports, marketing presentations, technical drawings and diagrams. LibreOffice makes your work look great while you focus on the content, thanks to its powerful styles system and structuring tools.
Use documents of all kinds
LibreOffice is compatible with a wide range of document formats such as Microsoft® Word (.doc, .docx), Excel (.xls, .xlsx), PowerPoint (.ppt, .pptx) and Publisher. But LibreOffice goes much further with its native support for a modern and open standard, the Open Document Format (ODF). With LibreOffice, you have maximum control over your data and content – and you can export your work in many different formats including PDF.
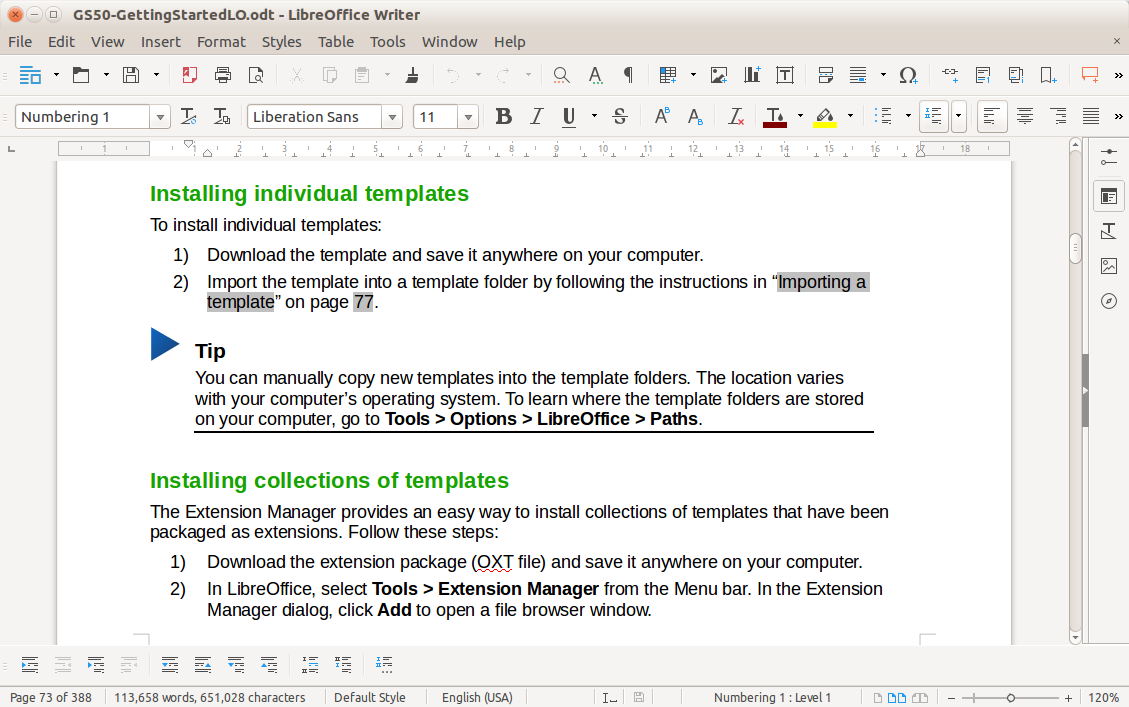
Impressum (Legal Info) | Datenschutzerklärung (Privacy Policy) | Statutes (non-binding English translation) - Satzung (binding German version) | Copyright information: Unless otherwise specified, all text and images on this website are licensed under the Creative Commons Attribution-Share Alike 3.0 License . This does not include the source code of LibreOffice, which is licensed under the Mozilla Public License v2.0 . “LibreOffice” and “The Document Foundation” are registered trademarks of their corresponding registered owners or are in actual use as trademarks in one or more countries. Their respective logos and icons are also subject to international copyright laws. Use thereof is explained in our trademark policy . LibreOffice was based on OpenOffice.org.
You are using an outdated browser. Please upgrade your browser or activate Google Chrome Frame to improve your experience.
English | 中文 (简体) | Deutsch | Español | Français | Italiano | More...
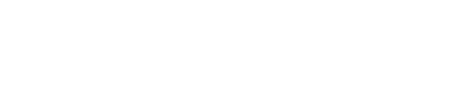
- What's LibreOffice
- New Features
- Templates & Extensions
- Screenshots
- LibreOffice Fresh
- LibreOffice Stable
- Development versions
- Portable versions & DVD Images
- Release Notes
- Community Support
- Documentation
- Installation Instructions
- Professional Support
- System Requirements
- Accessibility
- Bug Submission Assistant
- Get Involved
- Infrastructure
- Localization
- Native-Lang Projects
- Testing - QA
- Who are we?
- Advisory Board Members
- LibreOffice Certification
- Source Code
- Privacy Policy
- --> --> --> --> --> -->

Presentations done right
Impress is a truly outstanding tool for creating effective multimedia presentations. Presentation edition and creation is flexible, thanks to different editing and view modes: Normal (for general editing), Outline (for organizing and outlining your text content), Notes (for viewing and editing the notes attached to a slide), Handout (for producing paper-based material), and Slide Sorter (for a thumbnail sheet view that lets you quickly locate and order your slides).
Rich content for outstanding presentations
Impress has a comprehensive range of easy-to-use drawing and diagramming tools to add style and sophistication to your presentation. What's more, you can bring your presentation to life with slide show animations and effects. The Fontworks tool permits you to create attractive 2D and 3D images from text. Impress enables you to build and control 3D scenes incorporating a large variety of objects and components.
Stay in control - Master your performance
When the time comes to screen and present your work, you have a powerful Slide Show mode that gives you total command over how your slides are displayed and sequenced, so that you can focus on addressing your audience (which slides get shown; manual or timed slide transition; pointer visible or invisible; navigator visible/invisible; ...).
Impress supports multiple monitors, and the standardly-incorporated Presenter Console Extension gives you yet more control over your slide show presentation, such as the ability to see the upcoming slide, view your slide notes, and control the presentation timer while the audience is looking at the current slide.
A touch of creativity
Impress has a comprehensive range of easy-to-use drawing and diagramming tools to add style and sophistication to your presentation. And you can save even more time by downloading templates from the LibreOffice template repository.
- @libreoffice
- @LibreOfficeBugs
Impressum (Legal Info) | Datenschutzerklärung (Privacy Policy) | Statutes (non-binding English translation) - Satzung (binding German version) | Copyright information: Unless otherwise specified, all text and images on this website are licensed under the Creative Commons Attribution-Share Alike 3.0 License . This does not include the source code of LibreOffice, which is licensed under the Mozilla Public License v2.0 . “LibreOffice” and “The Document Foundation” are registered trademarks of their corresponding registered owners or are in actual use as trademarks in one or more countries. Their respective logos and icons are also subject to international copyright laws. Use thereof is explained in our trademark policy . LibreOffice was based on OpenOffice.org.
Getting Started Guide 7.3
Chapter 6, Getting Started with Impress
Presentations in LibreOffice
This document is Copyright © 2022 by the LibreOffice Documentation Team. Contributors are listed below. You may distribute it and/or modify it under the terms of either the GNU General Public License ( https://www.gnu.org/licenses/gpl.html ), version 3 or later, or the Creative Commons Attribution License ( https://creativecommons.org/licenses/by/4.0/ ), version 4.0 or later.
All trademarks within this guide belong to their legitimate owners.
Contributors
To this edition
To previous editions
Please direct any comments or suggestions about this document to the Documentation Team’s mailing list: [email protected]
Everything sent to a mailing list, including email addresses and any other personal information that is written in the message, is publicly archived and cannot be deleted.
Publication date and software version
Published February 2022. Based on LibreOffice 7.3 Community. Other versions of LibreOffice may differ in appearance and functionality.
Using LibreOffice on macOS
Some keystrokes and menu items are different on macOS from those used in Windows and Linux. The table below gives some common substitutions for the instructions in this document. For a detailed list, see the application Help.
What is Impress?
Impress is the presentation (slide show) program included in LibreOffice. Impress creates presentations in the Open Document Presentation (ODP) format, which can be opened by other presentation software or can be exported in different presentation formats.
Slides can be created that contain many different elements, including text, bulleted and numbered lists, tables, charts, and a wide range of graphic objects such as clipart, drawings, and photographs. Impress also includes a spelling checker, a thesaurus, text styles, and background styles.
This chapter introduces some features of Impress and does not attempt to cover all of the features available in Impress that can be used to create presentations. See the Impress Guide and LibreOffice Help for more information.
To use Impress for more than very simple presentations requires some knowledge of the elements which the slides contain. Slides containing text use styles to determine the appearance of that text. Creating drawings in Impress is similar to the Draw module included in LibreOffice. For more information, refer to Chapter 3, Using Styles and Templates, and Chapter 7, Getting Started with Draw, in this guide. It is recommended to consult the Draw Guide for more details on how to use the drawing tools.
Starting Impress
Start Impress using any of the methods described in Chapter 1, Introducing LibreOffice. The main Impress window opens and, by default, the Select a Template dialog ( Figure 1 ) is displayed.
Templates included with Impress are designed to fit the two standard sizes of presentation slides: 4:3 and 16:9 ratios. However, templates will adapt to other available sizes, which can be selected by going to Slide > Slide Properties > Paper Format on the Menu bar or Format in the Slide panel in the Properties deck on the Sidebar.
Figure 1 : Select a Template dialog

To start Impress without the Select a Template dialog, deselect Show this dialog box at startup in the lower left of the dialog.
In Windows or Linux, go to Tools > Options > LibreOffice Impress > General on the Menu bar and deselect Start with Template Selection under New Document .
In macOS, go to LibreOffice > Preferences > LibreOffice Impress > General on the Menu bar and deselect Start with Template Selection under New Document .
Main Impress window
The main Impress window ( Figure 2 ) has three main sections: Slides pane, Workspace, and Sidebar. At the top is the Menu bar and toolbars. Toolbars can be displayed, hidden, locked in position, or floating during the creation of a presentation.
The Slides pane and/or Sidebar can be closed by clicking the X in the upper right corner of each pane, or go to View > Slide Pane or View > Sidebar on the Menu bar to deselect. To reopen a pane, select View > Slide Pane or View > Sidebar on the Menu bar.
To maximize the Workspace area, click on the Hide/Show marker in the middle of the vertical separator line (highlighted in Figure 2 ). Using the Hide/Show marker hides, but does not close, the Slides pane or Sidebar. To restore a pane, click again on its Hide/Show marker.
Figure 2 : Impress main window

The Impress Menu bar, at the top of the main window, provides several menus common to all LibreOffice modules. The commands may differ between each LibreOffice module for File , Edit , View , Insert , Format , Tools , Window , and Help . Impress has two extra menus for Slide and Slide Show . When a menu item is selected, a submenu drops down to show commands. The Menu bar can be customized; see Chapter 14, Customizing LibreOffice.
The Workspace (normally the center of the main window) opens in Normal view. It has four standard views of Normal , Outline , Notes , and Slide Sorter . For more information, see “ Workspace views ” below .
If master slides are being used, then master views become available: Master Slide , Master Notes and Master Handout . There are no tabs for master views, which are selected by going to View on the Menu bar. For more information on master slides, see the Impress Guide .
Slides pane
The Slides pane contains thumbnail images of slides in a presentation in the order in which the slides are shown. Clicking on a slide image in the Slides pane selects it and places the slide in the Workspace where changes are made to the displayed slide.
To display or close the Slides pane, go to View > Slide Pane on the Menu bar.
To close the Slides pane, click on the X in the right top corner of the Slides pane.
To display or hide the Slides pane, use the Hide/Show marker on the left of the Workspace.
Several additional operations can be carried out on one or more slides in the Slides pane. Also, these additional operations are available from a context menu when right-clicking on a slide in the Slides pane.
Add new slides to a presentation.
Hide a slide so that it will not show in a presentation.
Delete a slide from a presentation.
Rename a slide.
Duplicate a slide (copy and paste).
Move a slide to another position in the slide order by dragging and dropping it to the desired position.
Also, the following operations can be carried out, although there are more efficient methods than using the Slides pane:
Change the slide transition following the selected slide or after each slide in a group.
Change the sequence of slides in the presentation.
Change the slide design.
Change slide layout for a group of slides simultaneously.
The Impress Sidebar, normally located on the right side of the Workspace, is similar to the Sidebar in the other LibreOffice modules. It consists of seven decks, as described below. To open a deck, use one of the following methods:
Click on its icon on the right side of the Sidebar.
Click on Sidebar Settings at the top of the Sidebar and select a deck in the drop‑down list.
Go to View on the Menu bar and select the deck required in the submenu.
The Properties deck has ten panels, allowing the slide layout to be changed and the formatting of any objects on a slide.
When a slide is selected and appears in the Workspace, the Properties deck opens with the Slide and Layouts panels available.
When an object on a slide is selected, the Properties deck has the following panels available: Character , Lists , Paragraph , Area , Shadow , Line , Position and Size , Columns , Effect , and Image . Actual panels displayed depends on the type of object selected.
On the Styles deck, drawing and presentation styles can be applied to a selected object, new styles created for drawing and presentation, and both types of styles can be modified. When saving changes to a style, the changes are applied to all of the elements formatted with that style in the presentation. For more information on styles, see “ Styles ” below and the Impress Guide .
On the Gallery deck, an object can be inserted into a presentation either as a copy or as a link. A copy of an object is independent of the original object. Changes to the original object have no effect on the copy. A link remains dependent on the original object. Changes to the original object are also reflected in the link. See the Impress Guide for more information.
The Navigator deck displays all objects contained in a presentation. It provides a convenient way to move between slides in a presentation or select an object on a slide. It is recommended to give slides and objects in a presentation meaningful names so that they are easily identified when using the Navigator. For more information, see “ Navigator ” below and the Impress Guide .
The Shapes deck provides panels quick selection of most items that are available on the Drawing toolbar: Lines and Arrows , Curves and Polygons , Connectors , Basic Shapes , Symbol Shapes , Block Arrows , Flowchart , Callout Shapes , Stars and Banners , and 3D Objects .
Slide transition
The Slide Transition deck provides a selection of slide transitions available in Impress, also controls to adjust transition speed, automatic or manual transition, and how long a selected slide is shown (automatic transition only). For more information on transitions, see “ Slide transition ” below and the Impress Guide .
The Animation deck provides an easy way to add, change, or remove animations to different elements or objects on a slide and how they appear during a slide show. For more information on animation, see “ Animation effects ” below and the Impress Guide .
Master slides
Using the Master Slides deck, the slide design can be selected for a presentation. Impress includes several designs of master slides. The default master slide is blank, but the remaining master slides have backgrounds and styled text. For more information on master slides, see “ Working with master slides ” below and the Impress Guide .
Rulers are positioned on the upper and left-hand sides of the Workspace. If they are not visible, go to View > Rulers on the Menu bar. The rulers show the size of a selected object on the slide using double lines (highlighted in Figure 3 ). Rulers are also used to manage object handles and guide lines when positioning objects.
To change the measurement units of the rulers, right-click on a ruler and select the measurement unit from the drop-down list, as shown in Figure 4 for the horizontal ruler. The horizontal and vertical rulers can be set to different measurement units.
The page margins in the drawing area are also represented on the rulers. The margins can be changed directly on the rulers by dragging them with the mouse. The margin area is indicated by either a grayed out area on the rulers or borders around the unused area of the ruler. This margin indication depends on computer setup and operating system.
Figure 3 : Rulers showing object size

Figure 4 : Changing ruler units

The sizes are given in the current measurement unit and might not be the same as the ruler units. The measurement unit on the Status bar is defined in Tools > Options > LibreOffice Impress > General .
The Status bar ( Figure 5 ), located at the bottom of the Impress window, contains information that may be useful when working on a presentation. Several of the fields are the same as those in other components of LibreOffice. Some Impress-specific fields are described briefly below.
For details on the contents and use of these fields, see Chapter 1, Introducing LibreOffice, in this guide and the Impress Guide . To hide the Status bar, go to View on the Menu bar and deselect Status Bar .
Figure 5 : Status bar

Slide number
The slide number currently displayed in the Workspace and the total number of slides in the presentation.
Information area
This changes depending on the object selected on the slide. Examples are shown in Table 1 .
Table 1 : Examples of information
Master slide name
The master slide associated with the slide or notes page displayed in the Workspace. Right-click to pop up a list of available master slides and select one to apply it to the selected slide. Double-click to open the Available Master Slides dialog. For more information on master slides, see “ Working with master slides ” below and the Impress Guide .
Cursor position/Object size
Shows different information depending on whether objects are selected or not.
When no object is selected, the position numbers show the current position (X and Y coordinates) of the mouse cursor.
When an object is selected and being resized with the mouse, the object size numbers show the size of the object (width and height).
If an object is selected, the position numbers shows X and Y coordinates of the upper‑left corner and the object size number pair displays the size of the object. These numbers do not relate to the object itself, but to the selection outline, which is the smallest possible rectangle that can contain the visible parts of the object.
When an object is selected, clicking in either of these areas opens the Position and Size dialog.
Unsaved changes
Indicates if there are any unsaved changes in the presentation. Clicking this icon saves the document. If the presentation has not been saved before, the Save As dialog opens giving the opportunity to save the presentation.
Digital signatures
Indicates if the presentation has a digital signature.
Text language
Indicates the language used for any text on a presentation.
When this icon is clicked on, the slide in the workspace zooms to fit in the Workspace.
Zoom slider
When moved, the slide changes its viewing zoom in the Workspace.
Zoom percentage
Indicates the zoom level of the slide displayed in the Workspace. Clicking on zoom percentage opens the Zoom & View Layout dialog where the settings for zoom factor and view layout are adjusted.
The Navigator displays all objects contained in a presentation. It provides another convenient way to move around a presentation and find items in it.
To open the Navigator dialog ( Figure 6 ) go to View > Navigator on the Menu bar, or use the keyboard shortcut Ctrl+Shift+F5 (macOS ⌘+Shift+F5 ). Alternatively, click on Navigator in the Sidebar to open the Navigator deck that is similar in appearance and function as the Navigator dialog.
Figure 6 : Navigator dialog

The Navigator is more useful if slides and objects (pictures, spreadsheets, and so on) are given meaningful names, instead of leaving them with default names, such as “Slide 1” and “Shape 1” and so on (as shown in Figure 6 ). Using meaningful names allows for a slide or object to be easily located in a presentation.
Many toolbars can be used during slide creation. To display or hide the various toolbars in Impress, go to View > Toolbars on the Menu bar and select the required toolbar in the submenu that appears. For example, the Standard and Drawing toolbars are displayed by default, but the Line and Filling, and Text Formatting toolbars are not shown. For more information on toolbars and how to use them, see Chapter 1, Introducing LibreOffice, and the Impress Guide .
The icons used on toolbars vary depending on the computer operating system and the selection of icon size and style in Tools > Options > LibreOffice > View .
Workspace views
The Impress workspace has four standard views selected using tabs: Normal , Outline , Notes , and Slide Sorter . These tabs are normally displayed the top of the Workspace. If the tabs are not displayed, then go to View > Views Tab Bar on the Menu bar. Also, different workspace views can be selected by going to View on the Menu bar and selecting a view in the submenu. Each of the workspace views is designed to ease the completion of certain tasks.
Master views only become available in the Workspace when Master Slide , Master Notes or Master Handout are selected. There are no tabs for master views and can only be selected by going to View on the Menu bar.
Each workspace view displays a different set of toolbars when selected. To customize these toolbar sets, go to View > Toolbars on the Menu bar, then check or uncheck the toolbars to add or remove.
Normal view
Normal view is the main standard view for creating individual slides in a presentation. In Normal view slides are designed, text or graphics added and formatted, and any animation effects added to text or graphics.
To place a slide in Normal view of the Workspace, either click on the slide thumbnail in the Slide Pane or click on the slide name in the Navigator.
Outline view
Outline view ( Figure 7 ) contains all the slides of the presentation in their numbered sequence. It shows topic titles, bulleted lists, and numbered lists for each slide in outline format. Only the text contained in the default text boxes in each slide is shown. If you have added text boxes or graphic objects to the slides, then these objects are not displayed. Slide names are not included.
Use Outline view for the following tasks:
Make changes in the text of a slide:
Add or delete text in a slide as in Normal view.
Move a paragraph in a slide up or down by using the movement arrows on the Outline toolbar ( Figure 8 ).
Change the outline level of a paragraph in a slide using the left and right arrow buttons on the Outline toolbar.
Compare slides with in an outline. If it is noticed in an outline that another slide is required, create it directly in Outline view, or return to Normal view to create it.
Figure 7 : Example of Outline view in Workspace

Figure 8 : Outline toolbar

Use Notes view ( Figure 9 ) to add notes to a slide. These notes are not seen when the presentation is shown to an audience using an external display connected to a computer. Click on the words Click to add Notes and begin typing.
The Click to add notes text box can be resized using the resizing handles which appear when the edge of the notes box is selected. Move or change the size of the box by clicking and dragging on the box border.
Figure 9 : Example Notes in Workspace

When text is inserted in the Click to add notes text box, it is automatically formatted using the predefined Notes style in Presentation Styles in the Styles deck on the Sidebar. The Notes style can be formatted to the presentation requirements. For more information on editing styles, see Chapter 3, Styles and Templates, in this guide and the Impress Guide .
Slide sorter view
Slide Sorter view ( Figure 10 ) contains all the thumbnails of slides used in a presentation. Use this view to work with one slide or a group of slides.
Customizing Slide Sorter view
To change the number of slides per row in Slide Sorter view:
1) Go to View > Toolbars > Slide View on the Menu bar to show the Slide View toolbar ( Figure 11 ).
2) Adjust the number of slides, up to a maximum of 15, in the Slides per Row box.
Changing slide order
To change the slide order of one or a group of slides in a presentation using Slide Sorter view:
1) Select a slide or a group of slides.
2) Drag and drop the slide or group of slides at the location required.
Selecting a group of slides
To select a group of slides, use one of these methods:
Ctrl key – click on the first slide and, while holding the Ctrl key (macOS ⌘ ), select the required slides. The selected slides do not have to be next to each other.
Shift key – click on the first slide, and while holding the Shift key, select the final slide for the group. This selects all of the slides between the first and the last slide selected.
Mouse – position the cursor slightly outside the first slide, then click and hold the left mouse button and drag the cursor until all of slides required for the group are selected.
Figure 10 : Example of Slide Sorter view in Workspace

Figure 11 : Slide View toolbar

Working in Slide Sorter view
Working with slides in Slide Sorter view is similar to working with slides in the Slide Pane. To make changes, right-click on a slide in Slide Sorter view and choose one of the following in the context menu:
Cut – removes the selected slide and saves it to the clipboard.
Copy – copies the selected slide to the clipboard without removing it.
Paste – inserts a slide from the clipboard after the selected slide.
New Slide – adds a new slide after the selected slide.
Duplicate Slide – creates a duplicate of the selected slide and places the new slide immediately after the selected slide.
Rename Slide – renames the selected slide.
Hide Slide – any slides that are hidden are not shown in the slide show.
Delete Slide – deletes the selected slide.
Layout – allows changes to the layout of the selected slide.
Move – allows moving or repositioning the slide in the presentation order.
Creating presentations
By default, Impress opens with the Select a Template dialog displayed to select a template for a new presentation. To create a new presentation without a template, click on Cancel in the Select a Template dialog and a blank slide opens in the Workspace and Slides pane. For more information on creating presentations, slide show options, and presentation settings, see the Impress Guide .
To prevent the Select a Template dialog from opening, go to Tools > Options > LibreOffice Impress > General on the Menu bar to open Options LibreOffice Impress General dialog ( Figure 12 ) and deselect the option Start with New Template Selection .
Figure 12 : Options LibreOffice Impress General dialog

The first thing to do is decide on the purpose of a presentation and plan accordingly. Having an idea of the audience type, the structure, the content, and how the presentation will be delivered, will save a lot of time from the start.
New presentation
When creating a new presentation, Impress shows only one slide in the Slides pane and Workspace.
Inserting new slide
To insert a new slide into a presentation, use one of the following methods.
Go to Slide > New Slide on the Menu bar.
Right-click in the Slides pane and select New Slide in the context menu.
Use the keyboard shortcut Ctrl+M .
Go to Slide Sorter view in the Workspace, right-click on a slide and select New Slide in the context menu.
Click on New Slide in the Presentation toolbar ( Figure 13 ). If the Presentation toolbar is not visible, go to View > Toolbars on the Menu bar and select Presentation in the drop‑down list.
Figure 13 : Presentation toolbar

A new slide is inserted after the selected slide in the presentation. If a slide is not selected, then the new slide is inserted as the last slide in the presentation.
Duplicating slides
To duplicate a slide, select a slide for duplication in the Slides pane and use one of the following methods. A duplicate slide is inserted after the selected slide in the presentation.
Right-click on a slide in the Slides pane and select Duplicate Slide in the context menu.
Go to Slide Sorter view in the Workspace, right-click on a slide and select Duplicate Slide in the context menu.
Go to Slide > Duplicate Slide on the Menu bar.
Click on the Duplicate Slide icon on the Presentation toolbar.
Slide format
Click on Properties on the Sidebar and open the Slide panel ( Figure 14 ) to display the format options available for a presentation. The Slide panel allows for quick formatting of all slides included in a presentation and selecting master slides for a presentation. For more information on formatting slides and using master slides, see the Impress Guide .
Slide layout
By default in Impress, the Title Slide layout is used for the first slide when a new presentation is created. The layouts included in Impress range from a blank slide to a slide with six contents boxes and a title. For more information on slide layouts and slide contents, see the Impress Guide .
Figure 14 : Slide and Layouts panels in Properties deck on Sidebar

The first slide in a presentation is normally a title slide. The layouts Title Slide , which also contains a section for a subtitle, or Title Only are the most suitable layouts for the first slide in a presentation. For the remaining slides, select the most suitable layout to use for the slide contents.
Impress does not have the functionality to create custom layouts. However, the different elements in a slide layout can be resized and moved. For more information, see the Impress Guide .
Selecting slide layout
The available layouts are shown in the Layouts panel on the Properties deck on the Sidebar. After selecting a slide, select the slide layout using one of the following methods:
Go to the Properties deck on the Sidebar to open the Layouts panel ( Figure 14 ).
Click on Slide Layout on the Presentation toolbar to open a pop-up Layouts panel.
Click on Slide > Layout on the Menu bar to open a drop-down list showing the layouts by name.
Right-click on the selected slide and select Layout in the context menu to open a drop‑down list of slide layouts.
To view the names for slide layouts, use the tooltip feature. Position the cursor on an icon in the Layouts panel (or on any other tool icon) in the Properties deck on the Sidebar and its name is displayed in a small rectangle.
Changing slide layout
Change the slide layout for a slide in a presentation as follows:
1) Select a slide in the presentation.
2) Select a new layout for the slide using one of the methods described in “ Selecting slide layout ” above .
Slide contents
Several layouts can contain one or more content boxes. Each of these content boxes can be configured to contain the following elements. For more information on layout content boxes, see the Impress Guide .
Slide title – click on Click to add Title and type a title in the text box. Impress enters text editing mode and the Text Formatting toolbar automatically opens.
Text – click on Click to add Text and type the contents into the text box. Impress enters text editing mode and the Text Formatting toolbar automatically opens.
Table – go to Insert > Table on the Menu bar and the Insert Table dialog opens. Enter the number of columns and rows, then click OK . The dialog closes and a table is inserted into the slide. Impress enters text editing mode and the Text Formatting and Table toolbars automatically open.
Chart – go to Insert > Chart on the Menu bar and the Impress default chart is inserted in the slide. The Chart Type panel opens in the Properties deck on the Sidebar allowing editing of the chart to the presentation requirements.
Image – go to Insert > Image on the Menu bar and a file browser opens. Navigate to where the required image is located. Select the file and click on Open . The image is placed into the slide and the file browser closes. The Image panel opens in the Properties deck on the Sidebar allowing editing of the image file.
Audio or video – go to Insert > Audio or Video on the Menu bar and a file browser opens. Navigate to where the required audio or video file is located. Select the file and click on Open . The audio or video file is inserted into the slide and the file browser closes. The Media Playback toolbar opens allowing operation of the audio or video file.
Text and graphic elements can be readjusted at any time during the preparation of a presentation. However, changing slide layout that already has contents can have a dramatic effect. If the layout is changed after contents have been added, the contents are not lost, but they may need to be reformatted.
Modifying slide elements
When a slide is inserted into a presentation, it contains elements that were included in the selected slide layout. However, it is unlikely that the predefined layouts will suit all requirements for a presentation. Elements required maybe removed or objects inserted such as text and/or graphics.
Although Impress does not have the functionality to create new layouts, it allows for the resizing and moving of the slide elements. It is also possible to add slide elements without being limited to the size and position of content boxes.
It is recommended that changes to slide elements in the layouts included in Impress are only made using Normal view, which is the default. Attempting any changes to a slide element when in Master view is possible, but may produce unpredictable results and requires extra care as well as a certain amount of trial and error.
Moving contents box
1) Click on the outer frame of the contents box so that the selection handles are displayed.
2) Place the cursor on the frame so the cursor changes shape. This is normally a clenched hand, but depends on the computer setup.
3) Click and drag the contents box to its new position on the slide, then release the mouse button.
Resizing contents box
2) Place the cursor on the frame so that the cursor changes shape.
3) Click and drag the selection handle on the frame to resize the contents box, then release the mouse button.
Top and bottom selection handles change the height of a contents box.
Left and right selection handles change the width of a contents box.
Corner selection handles change width and height of a contents box.
Removing elements
1) Click a contents box or an element to highlight it and the selection handles are displayed.
2) Press the Delete or Backspace key to remove the contents box or element.
Adding text
There are two ways of adding text to a slide – contents box or text box. For more information, see “ Adding and formatting text ” below and the Impress Guide.
Contents box – click Click to add Text in the contents box and type the text. Outline styles are automatically applied to the text as it is inserted. If required, change the outline level of each paragraph as well as its position within the contents box by using the arrow buttons on the Outline toolbar and Workspace Outline view.
Text box – click on Insert Text Box on the Standard toolbar or Drawing toolbar to select text mode, then click on the slide. A text box is created and the Text Formatting toolbar automatically opens. Type the text and click outside the text box to end text mode.
Adding images or objects
To add images or objects to a slide, for example a picture, clipart, drawing, photograph, or spreadsheet, click on Insert on the Menu bar and select in the drop-down menu the image or object type required. See “ Inserting images, tables, charts, or media ” below and the Impress Guide .
Modifying slide appearance
To change the background and other characteristics of all slides in the presentation, the master slide has to be modified or a different master slide selected, as explained in “ Working with master slides ” below .
Figure 15 : Slide Properties dialog - Background page

A master slide has a specified set of characteristics that acts as a template and is used as the starting point for creating other slides. These characteristics include slide background, objects in the background, formatting of any text used, and any background graphics.
Impress has a range of master slides, which are found in the Master Slides deck on the Sidebar. Additional master slides can be created or and saved, or added from other sources. See the Impress Guide for more information.
For example, to change the background of an individual slide or a master slide:
1) Right click on a slide or master slide and select Slide Properties in the context menu to open the Slide Properties dialog ( Figure 15 ).
2) Select the Background tab and then select the type of background to use from None , Color , Gradient , Bitmap , Pattern and Hatch .
3) Make a selection from the various properties that are available for each type of background.
4) Click OK to save the change and close the dialog.
For more information on inserting, formatting, and changing a background, see the Impress Guide or Draw Guide .
Modifying presentations
By default, a presentation displays all the slides in the same order as they appear in Slide Sorter view on the Workspace. It is recommended to review the entire presentation and answer some questions. Run the presentation at least once, then answer the following questions. Also there maybe more questions after running a presentation for the first time, for example:
Are the slides in the correct order? If not, some of the slides have to be moved.
Is the information well spaced and visible to members of an audience at the back of a large room? The audience may not be able to see information at the bottom of a slide, so redesign the presentation to fit the top three-quarters of a screen.
Would an additional slide make a particular point clearer? If so, create another slide.
Are some of the slides unnecessary? Hide or delete the slides not required.
Would animations help some of the slides? This is considered an advanced technique.
Should some of the slides have a different slide transition than others? The transition of those slides should be changed.
Once the questions have been answered, make the necessary changes. Making changes can be carried out in Slide Sorter view on the Workspace. For more information on running a presentation, see the Impress Guide .
Adding and formatting text
Most of the slides in a presentation are likely to contain some text. This section gives some guidelines on how to add text and change its appearance. Text used in slides is contained in text boxes. For more information on adding and formatting text, see the Impress Guide .
Two types of text boxes (AutoLayout text box and text box) are available in Impress for use on slides. Both types of text boxes can be moved, resized, and deleted.
Choose a predefined layout from the Layouts panel on the Properties deck on the Sidebar and do not select any special content type. These text boxes are called AutoLayout text boxes.
Use Insert Text Box for horizontal text, or Insert Vertical Text for vertical text on the Standard toolbar, Drawing toolbar, or Text toolbar ( Figure 16 ) to create text boxes on a slide.
Use the keyboard shortcut F2 to create text boxes on a slide for horizontal text.
When adding and formatting text, the Text Formatting toolbar ( Figure 17 ) normally opens, automatically providing a range of tools to add and format text.
If the toolbars are not visible, go to View > Toolbars on the Menu bar and select the required toolbars in the drop-down list.
The area fill and borders in AutoLayout text boxes and text boxes can be edited using the same methods that are used for graphic objects. For more information, see the Impress Guide .
Figure 16 : Text toolbar

Figure 17 : Text Formatting toolbar

AutoLayout text boxes
AutoLayout text boxes are automatically created when one of the slide layouts available in Impress is selected.
1) Make sure Normal view is selected in the Workspace.
2) Select the slide where text is to be added into an AutoLayout text box.
3) Click on Click to add Title or Click to add text in an AutoLayout text box. The text automatically disappears and is replaced by a flashing text cursor. The Text Formatting toolbar automatically opens replacing the Line and Filling toolbar.
4) Type or paste text into the AutoLayout text box and, if necessary, format the text to the presentation requirements.
5) Click outside the AutoLayout text box to deselect it.
2) Select the slide where the text is to be added.
3) For horizontal text: click on the selected slide and create a text box using one of the following methods:
Single line text box: select Insert Text Box , click on the slide and then type or paste the text. The width of the text box increases as text is added creating a single line of horizontal text.
Single line text box: use the keyboard shortcut F2, click on the slide and then type or paste the text. The width of the text box increases as text is added creating a single line of horizontal text.
Multiple line text box: select Insert Text Box , or use the keyboard shortcut F2 , click on the slide and drag to the approximate width required for the text box, then type or paste the text into the text box. The width of the text box is fixed and the height of the text box increases automatically as text is added creating multiple lines of horizontal text.
Multiple line text box from a single line text box: use the Enter key to create a new paragraph, or the keyboard combination Shift+Enter to create a line break in the text.
4) Release the mouse button and the cursor appears in the text box, which is now in edit mode and indicated by a colored border ( Figure 18 ). The width and final position of the text box can be adjusted after adding text into the text box.
5) Click outside the text box to deselect it.
Figure 18 : Example of a text box in edit mode

Vertical text
In addition to normal text boxes where text is horizontally aligned, it is possible to insert text boxes where the text is vertically aligned. Vertical text is available only when Asian languages are enabled in Tools > Options > Language Settings > Languages .
Creating vertical text boxes is similar to creating horizontal text boxes. Use the Insert Vertical Text tool on the Standard, Drawing, or Text toolbars to create a vertical text box with single or multiple lines. The height of the text box is fixed and the width of a vertical text box increases automatically as text is added to a multi-line text box.
Quick font resizing
To quickly increase or decrease the font size of selected text by using the tools Increase Font Size ( Ctrl+] ) (macOS ⌘+]) and Decrease Font Size ( Ctrl+[ ) (macOS ⌘+[) on the Text Formatting toolbar. The amount by which the font size changes depends on the standard sizes available for the font in use.
AutoLayout text boxes automatically adjust font size of any text inserted into the box. For example, if a long piece of text is inserted into an AutoLayout text box, the font size may decrease in size to fit into the box.
Pasting text
Text can be added to an AutoLayout or normal text box by copying it from another document and pasting it into Impress. However, the formatting of the pasted text will probably not match the formatting of the surrounding text or that of the other slides in the presentation. This may be what is required on some occasions. However, to make sure that the presentation style is consistent and does not become a patchwork of different styles, font types, bullet points, and so on, the text has to be formatted to match the rest of the presentation.
Unformatted text
It is good practice to paste text without formatting and apply the formatting later.
1) Highlight and copy the text from another document or slide.
2) Create a text box on a slide and make sure the text cursor is flashing in the text box. Alternatively, select an AutoLayout text box on a slide. See “ Text boxes ” above and see “ AutoLayout text boxes ” above and the Impress Guide for more information.
3) Paste unformatted text into the text box using one of the following methods. Text is pasted at the cursor position in the text box formatted using the Default Drawing Style or Presentation Style if text was pasted into an AutoLayout text box.
Go to Edit > Paste Special > Paste Unformatted Text on the Menu bar.
Click on the triangle ▼to the right of the Paste tool on the Standard toolbar and select Unformatted Text in the context menu.
Use the keyboard shortcut Ctrl+Shift+V (macOS ⌘+Shift+V ) and select Unformatted text on the dialog that opens.
4) Format the text to the presentation requirements using the tools on the Text Formatting toolbar or the options in Format on the Menu bar.
The Presentation style used in AutoLayout text boxes cannot be changed by selecting another presentation style. Make sure the AutoLayout text box uses the presentation style required. Change outline levels and outline styles using the Tab key or Shift+Tab key combination. See the Impress Guide for more information.
AutoLayout text box formatting of pasted text
If text is being pasted into an AutoLayout text box, the appropriate outline style has to be applied to the text giving it the same look and feel as the rest of the presentation.
2) Paste the text into the AutoLayout text box, then select the pasted text.
3) Select Format > Clear Direct Formatting on the Menu bar, or use the keyboard shortcut Ctrl+Shift+M (macOS ⌘+Shift+M ) to make sure any formatting is removed from the pasted text.
4) Use the four arrow buttons on the Outline toolbar to move the text to the appropriate position and give it the appropriate outline level.
Left arrow promotes a list entry by one level (for example from Outline 3 to Outline 2). Alternatively, place the cursor at the beginning of the paragraph and use the Shift+Tab keys.
Right arrow demotes a list entry by one level. Alternatively, place the cursor at the beginning of the paragraph and use the Tab key.
Up arrow moves a list entry up in the list order.
Down arrow moves a list entry down in the list order.
5) If necessary, modify the presentation style to format the text to the presentation requirements to change font attributes, tabs, and so on. See the Impress Guide for more information. Alternatively, apply any necessary manual or direct formatting to the text.
Text box formatting of pasted text
Pasting formatted text into a text box overwrites any formatting and replaces the text box style.
2) If necessary, create a text box on a slide and make sure the text cursor is flashing in the text box. See “ Text boxes ” above and the Impress Guide for more information.
3) Paste formatted text into the text box. Text is pasted at the cursor position in the text box and the text formatting of the pasted text overwrites any style formatting of the text box.
4) Select Format > Clear Direct Formatting on the Menu bar or use the keyboard shortcut Ctrl+Shift+M (macOS ⌘+Shift+M ) to make sure any formatting is removed from the pasted text.
5) Select the required drawing style to format the text from the available drawing styles.
6) If necessary, modify a drawing style or create a new drawing style to format the text to the presentation requirements. See the Impress Guide for more information.
Drawing styles can be created in Impress and are only available for the presentation which is being created and has been saved. Templates can also be created that include any drawing styles required. For more information, see the Impress Guide .
Creating lists
The procedure to create an unordered (bulleted) or ordered (numbered) list varies depending on the type of text box used. The tools to manage and format a list are the same. To change the appearance of a list, see Changing list type ” below .
Figure 19 : Example of outline levels in AutoLayout text box

In AutoLayout text boxes and by default, the outline styles available are unordered lists. An example of these outline styles is shown in Figure 19 . These outline styles are presentation styles and cannot be deleted, but can be modified or updated to the presentation requirements. See the Impress Guide for more information.
Create a slide using an AutoLayout text box with an unordered list as follows:
1) Go to View > Normal on the Menu bar to open Normal view.
2) Select a layout for the slide using one of the following methods:
Right-click in a blank area on the slide and select a layout in the context menu.
Go to Slide > Layout on the Menu bar and select a layout in the drop-down list.
Select a layout in the Layouts panel on the Properties deck in the Sidebar.
3) Click on the text ● Click to add Text and start typing the first list item.
4) Press Enter to start a new list point or use the keyboard combination Shift+Enter to start a new line without creating a new list point. The new line will have the same indentation as the list point.
To switch off bullets altogether, click on Toggle Unordered List on the Text Formatting toolbar.
Changing outline level
In AutoLayout text boxes, change the outline level as follows:
1) To demote the outline level of a list point, use one of the following methods:
Press the Tab key.
Click on Demote on the Outline toolbar.
Click on Demote in the Lists panel on the Properties deck in the Sidebar.
Go to Format > Lists on the Menu bar and select Demote in the submenu.
Use the keyboard shortcut Alt+Shift+Right Arrow (macOS ⎇+Shift+Right Arrow )
2) To promote the outline level of a list point, use one of the following methods:
Use the keyboard shortcut Shift+Tab .
Click on Promote on the Outline toolbar.
Click on Promote in the Lists panel on the Properties deck in the Sidebar.
Go to Format > Lists on the Menu bar and select Promote in the submenu.
Use the keyboard shortcut Alt+Shift+Left Arrow (macOS ⎇+Shift+Left Arrow )
3) To move a list point lower or higher in the list order without changing the outline level, use one of the following methods:
Click on Move Down or Move Up on the Outline toolbar.
Click on Move Down in the Lists panel on the Properties deck in the Sidebar.
Go to Format > Lists on the Menu bar and select Move Down or Move Up in the submenu.
Use the keyboard shortcut Alt+Shift+Down Arrow (macOS ⎇+Shift+Down Arrow ) or Alt+Shift+Up Arrow (macOS ⎇+Shift+Up Arrow ).
In AutoLayout text boxes, promoting or demoting an item in the list corresponds to applying a different outline style. The second outline level corresponds to Outline 2 style, the third outline level to Outline 3 style, and so on. A change in level and style produces other changes, for example, to font size, bullet type, and so on.
Create an unordered or ordered list in a text box as follows:
1) Create a text box on a slide and make sure the cursor is flashing in the text box. See “ Text boxes ” above on how to create a text box.
2) Create a list using one of the following methods:
Click on Toggle Unordered List or Toggle Ordered List on the Text Formatting toolbar.
Click on Toggle Unordered List or Toggle Ordered List in the Lists panel on the Properties deck in the Sidebar.
Go to Format > Lists on the Menu bar and select Unordered List or Ordered List in the submenu.
3) Type the text and press Enter to start a new list point or use the keyboard combination Shift+Enter to start a new line without creating a new list point. The new line will have the same indentation as the list point.
4) To increase or decrease the indent level of a list point, or move a list point up or down, see “ Changing outline level ” above .
Changing list type
The list type can be changed for an unordered or ordered type for the entire list or for a single point only as follows:
1) Select a point in a list, or select the entire list in the text box. Alternatively, click on the border of the text box so that the resizing handles are displayed to select the entire list.
2) Change the list type f rom unordered to ordered list, or ordered to unordered as described in “ Text boxes ” above.
3) If required, change the type of bullet or number used for the list:
a) Click on the triangle ▼ to the right of the Toggle Unordered List or Toggle Ordered List on the Text Formatting toolbar or the Lists panel on the Properties deck in the Sidebar.
b) Select a bullet or number type from the options available in the drop-down window as shown in Figure 20 .
c) If necessary, click on More Bullets or More Numbering in the drop-down window to open the Bullets and Numbering dialog for further options to change the list appearance. See the Impress Guide for more information.
Figure 20 : Available types for bullet and number lists

Changing bullet or number format
The bullet or number format used in a list can be changed for the entire list or for a single point only as follows:
2) Click on the triangle ▼ to the right of the Toggle Unordered List or Toggle Ordered List on the Text Formatting toolbar or the Lists panel on the Properties deck in the Sidebar to open a drop-down dialog displaying the format options available.
3) Select a bullet or number type from the options available in the drop-down window as shown in Figure 20 .
4) If necessary, click on More Bullets or More Numbering in the drop-down window to open the Bullets and Numbering dialog for further options to change the list appearance. See the Impress Guide for more information.
The Bullets and Numbering dialog can also be opened by going to Format > Bullets and Numbering on the Menu bar, or by right-clicking on a list point and selecting Bullets and Numbering in the context menu.
If a list was created in an AutoLayout text box, then the Outline styles can be modified to change the list type and/or format. Changes made to an Outline style apply to all the slides that use that style. For details, see the Impress Guide .
Text columns
Text in a presentation can be formatted into columns inside text boxes and objects. However, columns cannot be used on separate parts of text inside a text box or object. The whole of the text box or object has to be used for columns.
Figure 21 : Text dialog - Text Columns page

Figure 22 : Columns panel in Properties deck on Sidebar

The type of columns used in Impress are continuous flow columns. This means that when text reaches the bottom of a column, it automatically flows into the next column as text is added. This type of columns is also known as newspaper columns.
Columns in text boxes and graphic objects are created as follows:
1) For text boxes – click the border of a text box to select it so that the selection handles are displayed indicating that the text box is in edit mode.
2) For graphic objects – double-click on a graphic object to select it so that the selection handles are displayed and the cursor flashes in the center of the object indicating that the object is in text edit mode.
3) Open the options for text columns using one of the following methods:
Right-click in the text box or graphic object and select Text Attributes in the context menu to open the Text dialog, then click on the Text Columns tab to open the Text Columns page ( Figure 21 ),
Click on Columns in Properties on the Sidebar to open the Columns panel ( Figure 22 ).
4) Set the number of columns required in the Number of columns box and the required spacing between the columns in the Spacing box.
5) Save the changes and deselect the text box or graphic object using one of the following methods:
For the Text dialog, click OK to save the changes and close the dialog, then click outside the text box to deselect it.
For the Columns panel in the Properties deck on the Sidebar, click outside the text box or graphic object to deselect it and save the changes.
6) Type in the required text or use copy and paste to enter the required text into the text box or graphic object. Any text entered will be in column format.
7) If necessary, format the text to the presentation requirements.
8) Click outside the text box or graphic object to deselect it and save the changes.
Any text inside a text box or graphic object automatically flows into column format when the changes are saved.
Inserting images, tables, charts, or media
A contents box on a slide can contain images, tables, charts, or media as well as text. The Insert toolbar ( Figure 23 ) provides quick access to relevant tools. This section provides an overview of how to work with these objects. For more information, see the Impress Guide .
Inserting images
1) Open the slide in Normal view on the Workspace where the image is going to be inserted.
2) Open the Insert Image file browser using one of the following methods:
Go to Insert > Image on the Menu bar.
Click on Insert Image on the Insert toolbar ( Figure 23 ).
Click on Insert Image on the Standard toolbar.
3) Navigate to the location of the file and select the image file required.
4) Click Open to place the image in the center of the slide.
5) Reposition and resize the image to the presentation requirements.
Figure 23 : Insert toolbar

Inserting tables
When a table is inserted into a slide, the Table toolbar ( Figure 24 ) automatically opens. This toolbar in Impress offers the same functions as the Table toolbar in Writer, with the exception of the calculation functions Sort and Sum. To use Sum and Sort in a presentation, a Calc spreadsheet has to be inserted into the slide.
If the Table toolbar does not automatically open, go to View > Toolbars on the Menu bar and select the Table toolbar.
Figure 24 : Table toolbar

Entering data into table cells is similar to working with text box objects. Click in a cell and begin typing. To move around cells quickly, use the following keyboard options:
Use the arrow keys to move the cursor to another cell if the cell is empty, or to the next character if the cell already contains text.
Press the Tab key to move to the next cell on the right and press Shift+Tab to move to the next cell on the left.
Using the Menu bar
1) Open the slide in Normal view on the Workspace and go to Insert > Table on the Menu bar to open the Insert Table dialog ( Figure 25 ).
2) Select the Number of columns and the Number of rows required for the table.
3) Click OK to place the table in the center of the slide and close the Insert Table dialog.
4) The Table Design panel on the Properties deck on the Sidebar opens ( Figure 26 ). Select a table design, the type of rows, and the type of columns required.
5) If necessary, reposition and format the table on the slide to the presentation requirements.
Figure 25 : Insert Table dialog

Figure 26 : Table Design panel in Properties deck on Sidebar

Figure 27 : Insert Table grid

Using Insert or Standard toolbar
1) Open the slide in Normal view on the Workspace and click on Table on the Insert toolbar or the Standard toolbar to open the Insert Table grid ( Figure 27 ).
2) Click and drag the cursor to create the number of columns and rows required.
3) Click the mouse button to place the table in the center of the slide and the Insert Table grid closes.
4) The Table Design panel on the Properties deck in the Sidebar opens ( Figure 26 ). Select a table design, the type of rows, and the type of columns from the options available.
Select More Options at the bottom of the Insert Table grid ( Figure 27 ) to open the Insert Table dialog ( Figure 25 ) where the number of rows and columns required can be selected.
Inserting charts
To insert a chart into a selected slide in Normal view on the Workspace, use one of the following methods:
Go to Insert > Chart on the Menu bar.
Click on Insert Chart on the Insert toolbar.
Click on Insert Chart on the Standard toolbar.
Impress switches to chart view, the Formatting toolbar ( Figure 28 ) automatically opens, and the Chart Type panel on the Properties deck on the Sidebar opens ( Figure 29 ). To change the chart type, insert the required data, and change the formatting, see the Impress Guide and the Calc Guide .
Figure 28 : Formatting toolbar

Figure 29 : Chart Type panel in the Properties deck on the Sidebar

Figure 30 : Gallery deck on Sidebar

Inserting audio or video
Using file browser
1) Go to Insert > Audio or Video on the Menu bar, or click on Insert Audio or Video on the Insert toolbar and the Insert Audio or Video file browser opens.
2) Navigate to the folder where the file is located and select the audio or video file you want to insert onto a slide. Only the audio and video files that are compatible with Impress will be highlighted in the file browser.
3) Click Open to place the audio or video file in the center of the slide. The Media Playback toolbar opens while the audio or video file is selected.
4) Reposition and/or resize the audio or video file. See the Impress Guide for more information.
Using the Gallery
1) If the Gallery deck ( Figure 30 ) is not already open, use one of the following methods:
Go to View > Sidebar on the Menu bar to open the Sidebar, then select Gallery .
Go to View > Gallery on the Menu bar.
2) Browse to a category containing media files, for example Sounds .
3) Click on the audio or video file required and drag it onto the slide. The Media Playback toolbar automatically opens.
Inserting graphics, spreadsheets, and OLE objects
Graphics, such as shapes, callouts, and arrows, are often useful to complement the text on a slide. These objects are handled much the same way as graphics in Draw. For more information on inserting graphics, see Chapter 7, Getting Started with Draw in this guide, the Impress Guide, or the Draw Guide .
Spreadsheets
Spreadsheets embedded in Impress include most of the functionality of Calc spreadsheets and are capable of performing complex calculations and data analysis. If the data has to be analyzed or formulas applied, then these operations are best performed in a Calc spreadsheet and the results displayed in an embedded Calc spreadsheet or in an Impress table. For more information on spreadsheets, see the Impress Guide and the Calc Guide .
OLE objects
Object Linking and Embedding (OLE) is a software technology that allows linking and embedding of spreadsheets, charts, drawings, formulas, and text files into an Impress presentation.
The major benefit of using OLE objects is that it provides a quick and easy method of editing the object using tools from the software used to create the object. These file types can all be created using LibreOffice and OLE objects can be created from new or from an existing file.
When inserting a new OLE object into a presentation, it is only available in that presentation and can only be edited using Impress. For more information on inserting and formatting OLE objects, see the Impress Guide .
Working with master slides
A master slide is a slide that is used as the starting point for other slides. It is similar to a page style in LibreOffice Writer as it controls the basic formatting of all slides based on it. A presentation can have more than one master slide.
A master slide has a defined set of characteristics, including the background color, graphic, or gradient. It also can include objects (for example, logos, decorative lines) in the background; headers and footers; placement and size of text frames; and text formatting.
All of the characteristics of master slides are controlled by styles. The styles of any new slide created are inherited from the master slide from which it was created. In other words, the styles of the master slide are available and applied to all slides created from that master slide. Changing a style in a master slide results in changes to all the slides based on that master slide. It is possible to modify each individual slide without affecting the master slide.
Master slides have two types of styles: presentation styles and drawing styles. The presentation styles included with Impress can be modified, but new presentation styles cannot be created or deleted. The drawing styles included with Impress can be modified, but cannot be deleted. However, new drawing styles can be created and these drawing styles can be deleted.
It is highly recommended to use the master slides whenever possible. However, there are occasions where manual changes are needed for a particular slide, for example editing an individual slide to enlarge the chart area when the text and chart layout is used.
Impress comes with a collection of master slides, which are are shown on the Master Slides deck of the Sidebar ( Figure 31 ).
Figure 31 : Master Slides deck on Sidebar

Figure 32 : Default master slide

This deck has three panels: Used in This Presentation , Recently Used , and Available for Use . Click the expand marker on the title bar of a panel to expand it and show thumbnails of the master slides, or click the collapse marker to collapse the panel to hide the thumbnails.
Each of the master slides shown in the Available for Use panel is from a template of the same name. These presentation templates are included when LibreOffice is installed on a computer. If templates have been created or added from other sources, master slides from those templates also appear in this list.
If a new presentation is created without using one of the templates available, then a default master slide is available. This default master slide is a good starting point for creating master slides. An example of the default master slide is shown in Figure 32 .
Creating master slides
1) Go to View > Master Slide on the Menu bar to open Master view in the Workspace. The Master View toolbar also opens ( Figure 33 ). If the Master View toolbar does not open, go to View > Toolbars on the Menu bar and select Master View .
2) Create a new master slide using one of the following methods. The new master slide appears in the Slides pane:
Click on New Master in the Master View toolbar.
Right-click on a master slide in the Slides pane and select New Master in the context menu.
Go to Slide > New Master on the Menu bar.
3) Rename the new master slide using one of the following methods to open the Rename Master Slide dialog:
Click on Rename Master on the Master View toolbar.
Right-click on the new master slide in the Slides Pane and select Rename Master in the context menu.
Figure 33 : Master View toolbar

4) Enter a memorable name for the new master slide, then click OK to save the changes and close the dialog.
5) Make sure the new master slide is selected in the Slides pane and add all the text, graphics and master elements that are required. For more information on adding, editing, formatting and managing the different types of objects on a master slide, see the Impress Guide .
6) When the new master slide has been created, use one of the following methods to return to Normal view:
Click Close Master View on the Master View toolbar.
Go to View > Normal on the Menu bar.
7) Save the presentation file before continuing.
Applying master slides
To apply a master slide to all slides or selected slides in a presentation:
1) Click on Master Slides on the right of the Sidebar to open the Master Slides deck.
2) Right-click on the required master slide in the Used in This Presentation panel.
3) Select Apply to All Slides or Apply to Selected Slides in the context menu.
Loading additional master slides
In a presentation, it may be necessary to mix multiple master slides that belong to different templates (for more information on templates, see the Impress Guide ). For example, a completely different layout for the first slide of the presentation maybe required, or a slide from a different presentation maybe added to the current presentation.
1) Select the slide or slides on the Slides pane where the master slide is to be changed.
2) Go to Slide > Change Slide Master on the Menu bar to open the Available Master Slides dialog ( Figure 34 ).
Figure 34 : Available Master Slides dialog

Figure 35 : Load Master Slide dialog

3) To add master slides, click on Load to open the Load Master Slide dialog ( Figure 35 ).
4) In the Load Master Slide dialog, select the template category and the template from which to load the master slide
5) Click OK to close the Load Master Slide dialog and the master slides from the selected template appear in the Available Master Slides dialog.
6) In the Available Master Slides dialog, select the master slide required in the Select a Slide Design box.
7) To apply the selected master slide to all slides in the presentation, select the Exchange background page check box. To apply the slide design to the selected slides only, deselect the Exchange background page check box.
8) Click OK to apply the selection to the slides and close the dialog.
The master slides in the template selected are now shown in the Available for use panel on the Master Slides deck on the Sidebar.
Modifying master slides
The following items can be changed on a master slide. For more information, see the Impress Guide :
Background (color, gradient, hatching, or bitmap).
Background objects (for example, adding a logo or decorative graphics).
Text attributes for the main text area and notes.
Size, placement, and contents of header and footer elements to appear on every slide.
Size and placement of default frames for slide titles and content.
To modify a master slide, follow these steps:
1) Select View > Master Slide on the Menu bar. This also opens the Master View toolbar.
2) Select a master slide for editing in the Slides pane so that it appears in the Workspace.
Figure 36 : Slide Properties dialog - Slide page

3) Go to Slide > Slide Properties on the Menu bar or right-click in the Workspace and select Slide Properties in the context menu to open the Slide Properties dialog ( Figure 36 ).
4) Use the various options in the Slide, Background, and Transparency pages in the Slide Properties dialog to make changes to the format of the master slide.
5) Click OK to save the changes and close the Slide Properties dialog.
6) Select an object on the master slide, then right-click on the object to open a context menu.
7) Select one of the options in the context menu to edit the object. Selecting an option may open another context menu, a dialog, an application or file browser window to make the necessary changes to the selected object.
8) Click Close Master View on the Master View toolbar or go to View > Normal on the Menu bar to exit from editing master slides.
9) Save the presentation file before continuing.
Any changes made to one slide when in Master Slide mode appears on all slides using this master slide. Always make sure to close Master Slide and return to Normal view before working on any of the presentation slides.
The changes made to an element on a slide in Normal view is not overridden by subsequent changes to the master slide. There are cases, however, where it is desirable to change a manually modified element of a slide to the style defined in the master slide. To change to default formatting, select the element and select Format > Clear Direct Formatting on the Menu bar.
Adding text, footers, and fields to master slides
Text, footers, or fields can be added to a master slide so those elements appear on every slide in a presentation. Headers are not normally added to slides.
1) Go to View > Master Slide on the Menu bar to open Master View.
2) Insert a text box on the master slide, see “ Text boxes ” above for more information.
3) Type or paste the text into the text box.
4) Click outside the text box when finished adding text.
5) Go to View > Normal on the Menu bar or click Close Master View on the Master View toolbar when finished.
Default footers
By default, a slide footer consists of three sections, each containing a default field:
Left section – date and time, labelled Date Area . Field name is <date/time> .
Center section – footer text, labelled Footer Area . Field name is <footer> . This section could be the presentation title, file name, or other information.
Right section – slide number, labelled Slide Number Area . Field name is <number> .
The default footer fields are set up as follows using the Header and Footer dialog ( Figure 37 ):
2) Go to Insert > Header and Footer on the Menu bar to open the Header and Footer dialog.
Figure 37 : Header and Footer dialog - Slides page

3) Click on the Slides tab to open the options available for inserting footers onto a slide.
4) Select Date and Time for the date and time to appear in the left section of the footer.
For a fixed date and time, select Fixed and enter the date required in the Fixed text box.
For a variable date and time, select Variable , then select the format and language in the Format and Language drop-down lists. Using a variable date and time means that each time the presentation is opened, the date and time are updated.
5) To place text in the footer center section, select Footer and then type or paste the text into the Footer text input field.
6) To place the slide number in the right section of the footer, select Slide number .
7) If the footer is not going to appear on the first slide of a presentation, select Do not show on the first slide . The first slide is normally the title slide of a presentation.
8) Click Apply to save the changes and close the Header and Footer dialog.
9) To format the text used for the default footer fields, see the Impress Guide.
10) Click Close Master View on the Master View toolbar or go to View > Normal on the Menu bar when setting up the default footer fields is completed.
The default sections in a footer can be formatted, resized, and repositioned. See “ Adding and formatting text ” above for more information.
Custom footers
The default fields in a footer section can be replaced with text or manual fields as follows:
1) Go to View > Master Slide on the Menu bar to open the master slide view.
2) Highlight the default field in the footer section and press the Delete or Backspace key. A flashing text cursor will appear in the footer section and the Text Formatting toolbar automatically opens replacing the Line and Filling toolbar.
3) Type in the required text or insert a manual field into the footer section. For more information, see “ Manual fields ” below .
4) Format the text or manual field placed in the footer section. See “ Adding and formatting text ” above and the Impress Guide for more information.
5) Click outside the footer section to close the Text Formatting toolbar and reopen the Line and Filling toolbar.
6) Click Close Master View on the Master View toolbar or go to View > Normal on the Menu bar when setting up a custom footer section is completed.
Manual fields
Manual fields can be added as text objects on a master slide or replace one of the default footer fields and are as follows:
Date (fixed)
Date (variable) – updates automatically each time the presentation is opened.
Time (fixed)
Time (variable) – updates automatically each time the presentation is opened and each time a slide is opened more than once during a presentation.
Author – first and last names listed in the LibreOffice user data.
Slide number – the sequence number of the slide, without the word “Slide”.
Slide Title – defaults to Slide 1, Slide 2, and so on if the slides have not been renamed.
Slide Count – the number of slides in the presentation.
To change the author information, go to Tools > Options > LibreOffice > User Data on the Menu bar.
Adding comments
Impress supports comments similar to those in Writer and Calc. For more about adding, navigating, and replying to comments, see Chapter 4, Getting Started with Writer.
Before using comments, make sure that the user name and initials are entered into Tools > Options > LibreOffice > User Data . The name and initials then appear in the comment marker and in the Author field of the comment. If more than one person edits the document, each person is automatically allocated a different background color.
1) In Normal View , go to Insert > Comment on the Menu bar or use the keyboard shortcut Ctrl+Alt+C to open a blank comment ( Figure 38 ).
A small box containing the user initials appears in the upper left-hand corner of the slide, with a larger text box beside it. Impress automatically adds the user name and current date at the bottom of the text box.
2) Type or paste the comment into the text box.
3) Move the small comment markers to the required position on the slide. Normally, this is on or near the text or object being referred to in the comment.
4) To show or hide the comment markers, choose View > Comments on the Menu bar.
5) Select Tools > Options > LibreOffice > User Data to configure the name and initials that appear in comments.
Figure 38 : Adding a comment

Figure 39 : Example of Master Handout layout

Figure 40 : Header and Footer dialog - Notes and Handouts page

Figure 41 : Example of Print dialog – LibreOffice Impress page

Printing handouts
Handouts are used for distributing copies of presentation slides to each member of the audience. Handouts are only available in View > Handout on the Menu bar and are printed using the printing options in Impress.
The printing of handouts depends on the printer, computer operating system, and how a computer is set up. The following is only an example of how to print handouts.
1) Go to View > Master Handout on the Menu bar to open the Master Handout layout in the Workspace. An example Master Handout is shown in Figure 39 .
2) Go to Insert > Header and Footer on the Menu bar to open the Header and Footer dialog ( Figure 40 ).
3) Click on Notes and Handouts tab, the select the required header and footer options as follows:
Select Header and then enter text in the Header text: text box.
Select Date and time and then select either Fixed or Variable for the date and time.
If a fixed date and time was selected, enter the date and/or in the text box.
If a variable date and time was selected, select the Format for the date and time in the drop-down list.
If a variable date and time was selected, select the Language to set the options for the date and time format in the drop-down list.
Select Footer and then enter text in the Footer text: text box.
Select Page Number if you want the handout pages numbered.
4) Click on Apply to All to save the options for the handouts and close the Header and Footer dialog.
5) Go to File > Print on the Menu bar or use the keyboard shortcut Ctrl+P (macOS ⌘+P ) to open the Print dialog and click on the LibreOffice Impress tab to open the page for printing options of handouts. An example Print dialog is shown in Figure 41 .
6) In Document , select the required options in the drop-down lists as follows:
Type: – select Handouts in the drop-down list.
Slides per page: – select how many slides are printed on a sheet of paper.
Order: – select the order in which the slides are printed on a sheet of paper.
7) In Contents , select Slide name , Date and time , and/or Hidden pages if these items are to be printed.
8) In Color , select how the handouts are printed.
9) In Size , select the size for how the handouts are printed.
10) Click on Print to print the handouts and close the Print dialog.
Creating a photo album
Impress can create a photo album from a set of photographs and images. The photo album can be a multimedia show with vacation pictures and/or graphics and images as a presentation file.
1) Create a new presentation or open an existing presentation.
2) Select the slide that is going to precede the photo album. In a new presentation, this will be the first slide.
3) Go to Insert > Media > Photo Album on the Menu bar to open the Create Photo Album dialog ( Figure 42 ).
4) Click on Add to open a file browser and navigate to the folder where the images are located.
5) Select the images required and click Open . This closes the file browser and the selected files appear in the Create Photo Album dialog.
Figure 42 : Create Photo Album dialog

6) Select the number of images per slide in the Slide layout: drop-down list.
7) If required, select Add caption to each slide . This inserts a text box on each slide allowing captions to be added to the images.
8) If required and there is only one image per slide, select Fill Screen for each image to fill the entire slide.
9) Create the required sequence of photos or pictures by moving image files up or down in the list of images.
10) When the sequence of images is ready, click Insert Slides to create the number of slides required for the photo album. The sequence can be changed later.
11) If required, copy and paste images between slides as with any other elements that can be placed on a slide.
12) If required, set up the photo album to run as a presentation. See “ Presentations (slide shows) ” below , “ Running presentations ” below , and the Impress Guide.
Presentations (slide shows)
Impress allocates reasonable default settings for presentations, while at the same time allowing for customizing many aspects of the presentation experience. This section provides an introduction to presentations. For more information on creating, formatting and running presentations, see the Impress Guide .
Most of the tasks are best done in Slide Sorter view in the Workspace where the majority of the slides in a presentation can be viewed. Go to View > Slide Sorter on the Menu bar or click on the Slide Sorter tab at the top of the Workspace.
Multiple presentations – single set of slides
There may be more slides than the time available for a presentation, or only a brief overview is required first and then a more detailed presentation at a later date. Impress provides two tools for this: hiding slides and custom slide shows.
Hiding slides
1) Select slides for hiding in the Slides pane or Slide Sorter view in the Workspace.
2) Hide the selected slides using one of the following methods. Hidden slides are greyed out in the Slides pane or Slide Sorter view in the Workspace.
Go to Slide > Hide Slide on the Menu bar.
Right-click on the slide thumbnail and select Hide Slide in the context menu.
Click on Hide Slide in the Slide View toolbar.
3) To show a hidden slide, use one of the following methods.
Go to Slide > Show Slide on the Menu bar.
Right-click on the hidden slide thumbnail and select Show Slide in the context menu.
Click on Show Slide in the Slide View toolbar.
Custom slide shows
1) Select the slides required for a custom slide show in the Slides pane or Slide Sorter view in the Workspace.
2) Go to Slide Show > Custom Slide Show on the Menu bar to open the Custom Slide Shows dialog ( Figure 43 ).
3) Click on New and the Define Custom Slide Show dialog opens ( Figure 44 ).
Figure 43 : Custom Slide Shows dialog

Figure 44 : Define Custom Slide Show dialog

4) Type a name for the new custom slide show in the Name text box.
5) In the Existing slides list, select the slides to include in the show.
6) Click the >> button to include the slides in the Selected slides list. Several slides can be selected and included at the same time. Hold down the Shift key and click the first and last slide in a group to select that group, or hold down the Ctrl key (macOS ⌘ )and click on individual slides to select them.
7) If required, rearrange the slide order in the Selected slides list. Click on a slide name and drag it to a new position in the list, then release the mouse button.
8) Click OK to save the custom slide show and return to the Custom Slide Shows dialog.
9) To activate a custom show, select it in the list in the Custom Slide Shows dialog and then select the Use custom slide show option.
10) Click Start to test the custom slide show or click OK to close the Custom Slide Shows dialog.
Slide transitions are effects and/or sounds that take place between slides when slides change in a presentation and can add a professional look to a presentation, smoothing the change over between slides. For more information on how to setup slide transitions, modify slide transitions, and to advance slides in a presentation, see the Impress Guide .
1) Click on Slide Transition in the Sidebar to open the Slide Transition deck ( Figure 45 ).
2) In the Slides pane or Slide Sorter view in the Workspace, select the slides where slide transitions are going to be applied.
3) Click on a transition to apply it to the selected slide.
4) To apply the same transition to all slides in the presentation, click Apply Transition to All Slides at the bottom of the Slides Transition deck.
Figure 45 : Slide Transition deck on the Sidebar

5) To check how the transition looks, click Play at the bottom of the Slides Transition deck. Alternatively, to automatically preview how the transition looks when it is applied, select Automatic Preview at the bottom of the Slides Transition deck.
6) In the Advance Slide section, select how the slides change in a presentation.
On mouse click – each time the mouse is clicked, the presentation advances to the next slide.
Automatically after – enter a time in box to elapse before the next slide in the presentation advances into view.
Playing sounds or music
Sound or music can be played during a presentation as a transition effect. When using music in a presentation, make sure any copyright or license for the music is not being infringed.
1) Click on Slide Transition on the Sidebar to open the Slide Transition deck.
2) In the Slides pane or Slide Sorter view in the Workspace, select the slide to add sound or music.
3) In the Modify Transition section, select a sound in the Sound drop-down list.
4) To play music, use the following steps to select a music file:
a) Select Other sound in the Sound drop-down list.
b) In the file browser window that opens, navigate to where the music file is located.
c) Select the music file required and click Play to check if the music is suitable.
d) If the music is suitable, click Open to add the music to the selected slide and close the file browser window.
5) To play a sound or music file continuously in the slide show, select the option Loop until next sound . The sound or music file restarts once it is finished until the next sound or music file that is inserted in the slide show.
Do not select the Apply Transition to All Slides option, otherwise the selected music file restarts at every slide.
The sound or music file is linked to a presentation rather than embedded. If the presentation is going to be displayed on a different computer, remember to make sure that the music file is available on the computer where the presentation will be played. The link to the sound or music file must be established before starting the presentation.
Animation effects
Slide animations are similar to transitions, but they are applied to individual elements in a single slide, such as title, chart, shape, or individual bullet point. Animations can make a presentation more lively and memorable. However, as with transitions, heavy use of animations can be distracting and even annoying for an audience expecting a professional presentation.
Animations are best applied using Normal view in the Workspace so that you can easily select individual objects on a single slide.
Figure 46 : Animation deck in Sidebar

On a slide, an element such as a graphic or an entire text box has selection handles around it when selected. If you select only a portion of the text in a text box, any selection handles may not be visible. For more information on animation effects, see the Impress Guide .
1) Go to View > Normal on the Menu bar to open Normal view in the Workspace.
2) Select an element on a slide for animation.
3) On the Sidebar, select Animation to open the Animation deck ( Figure 46 ).
4) Select a slide in the Animation panel and then click on Add Effect (+ plus sign) in the Effects panel to open the animation options.
a) Select an animation category in the Category drop-down list.
b) Select an animation effect from the available options in the Effect list.
c) Select how the animation starts in the Start drop-down list.
d) Select the direction of the animation in the Direction drop-down list.
e) Enter a time for the duration of the animation in the Duration box.
f) Enter a time for the delay of when the animation starts in the Delay box.
5) If required, select Automatic Preview so that how the animation looks can be checked when applied to a slide element.
6) Click Play to check how the animation looks when applied to a slide element.
Running presentations
1) Open the presentation and start the slide show using one of the following methods:
Use the keyboard shortcut F5 to start from the first slide or Shift+F5 to start from the current slide.
Go to Slide Show > Start from First Slide or Start from Current Slide on the Menu bar.
Click on Start from First Slide on the Slide Sorter toolbar.
2) If the slide transition is set to Automatically after x sec , the slide show starts and runs after the set time has elapsed.
3) If the slide transition is set to On mouse click , click the left mouse button, or press the down arrow key, the right arrow key, the page down key, or the spacebar.
4) To navigate backwards through a slide show one slide at a time, press the up arrow key, the left arrow key, or the page up key.
5) To access more navigation options during a slide-show, right-click on a slide and use the options available in the context menu.
6) When the last slide has displayed, the message Click to exit presentation... is displayed on screen. Press the Esc key or click the left mouse button to exit the slide show.
7) To exit the slide show and return to the Impress workspace at any time, press the Esc key during the slide show.
During the presentation, any animations on a slide are run in the specified order as the slide is displayed.
Presenter Console
The Presenter Console provides extra control over slide shows when using dual displays, such as a laptop and a large display or projector for an audience. The view seen on a laptop display includes the current slide that can be seen by the audience, the next slide in the presentation, any slide notes, and a presentation timer.
The Presenter Console only works with operating systems that support two displays. When two displays are being used, one display can be a laptop.
The Presenter Console has to be enabled in Impress before use. Go to Tools > Options > LibreOffice Impress > General ( Figure 47 ) and select Enable Presenter Console in Presentation .
The Presenter Console provides the following views for making a presentation:
Default view – displays the current slide, including any effects and the next slide in the presentation ( Figure 48 ). Click on the Previous and Next arrows to navigate through the presentation.
Notes view – click on Notes to switch to display any notes that accompany each slide in the presentation ( Figure 49 ). Click on Notes again to return to the default view.
Slides view – click on Slides to switch to display the slide thumbnails that are being used for the presentation ( Figure 50 ). Click on Slides again to return to the default view.
Exchange – click on this icon to switch the Presenter Console between displays.
Figure 47 : Options LibreOffice Impress General dialog

Figure 48 : Presenter Console - Default view

Figure 49 : Presenter Console - Notes view

Figure 50 : Presenter Console - Slides view


IMAGES
COMMENTS
Impress has a comprehensive range of easy-to-use drawing and diagramming tools to add style and sophistication to your presentation. What's more, you can bring your presentation to life with slide show animations and effects. The Fontworks tool lets you create attractive 2D and 3D images from text.
Impress is the presentation (slide show) program included in LibreOffice. Impress creates presentations in the Open Document Presentation (ODP) format, which can be opened by other presentation software or can be exported in different presentation formats.
Impress is the presentation (slide show) program included in LibreOffice. Impress creates presentations in the ODP format, which can be opened by other presentation software or can be exported in different presentation formats.
LibreOffice is a private, free and open source office suite – the successor project to OpenOffice. It's compatible with Microsoft Office/365 files (.doc, .docx, .xls, .xlsx, .ppt, .pptx) and is backed by a non-profit organisation.
Feb 15, 2017 · Impress is the presentation (slide show) program included in LibreOffice. You can create slides that contain many different elements, including text, bulleted and numbered lists, tables, charts, and a wide range of graphic objects such as clipart, drawings, and photographs.
LibreOffice includes Writer (word processing), Calc (spreadsheets), Impress (presentations), Draw (vector graphics and flowcharts), Base (databases), and Math (formula editing). Great-looking, well-structured documents
Printing presentation notes allows the notes pages to be used as handouts to the audience of a presentation. For more information on printing slides and notes, see Chapter 10, Printing, E‑mailing, Exporting, and Saving Slide Shows.
Impress has a comprehensive range of easy-to-use drawing and diagramming tools to add style and sophistication to your presentation. And you can save even more time by downloading templates from the LibreOffice template repository.
Impress is the presentation (slide show) program included in LibreOffice. Impress creates presentations in the ODP format, which can be opened by other presentation software or can be exported in different presentation formats.
Impress is the presentation (slide show) program included in LibreOffice. Impress creates presentations in the Open Document Presentation (ODP) format, which can be opened by other presentation software or can be exported in different presentation formats.